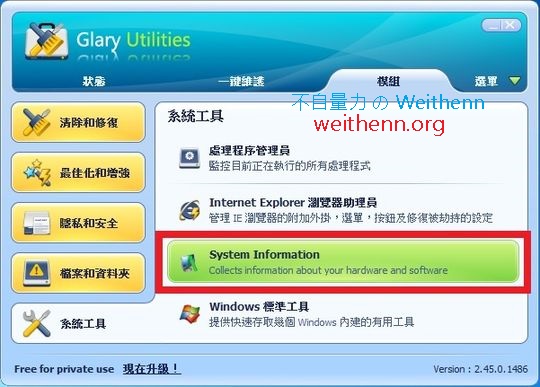Glary Utilities Free 系列文章
- 全方位系統管理工具 (基礎篇) – Glary Utilities Free
- 全方位系統管理工具 (清除和修復模組) – Glary Utilities Free
- 全方位系統管理工具 (最佳化和增強模組) – Glary Utilities Free
- 全方位系統管理工具 (隱私和安全模組) – Glary Utilities Free
- 全方位系統管理工具 (檔案和資料夾模組) – Glary Utilities Free
- (本文) 全方位系統管理工具 (系統工具模組) – Glary Utilities Free
軟體簡介
雖然網際網路上有為數眾多的應用程式及工具軟體可供安裝,但也正因為如此造成我們電腦當中安裝許多套軟體,例如 清理和修復功能裝一套、最佳化調校裝一套、隱私及安全性裝一套、系統工具裝一套…等,怎麼沒有人幫我將這些好用的功能集中成為一套,讓我的電腦主機只要裝一套就好? 沒問題!! 集 20 種功能於一身的全方位系統管理工具就是 Glary Utilities Free !!實測軟體資訊
圖 1、Glary Utilities Free 操作介面
軟體功能使用
系統工具模組
本文將會實際操作 Glary Utilities Free 五大模組中最後一個「系統工具模組」 (如圖 2 所示)。
圖 2、切換至五大模組中的 系統工具模組
處理程序管理員
於操作介面中點選 「模組 > 系統工具 > 處理程序管理員」 (如圖 3 所示),顯示目前運作中的執行程序 (Process),如果是它認得執行程序便會標明其安全等級,若遇到不認識的執行程序時,請選取該應用程式後按下「更多資訊」 (如圖 4 所示),此時便會開啟 Glarysoft 安全資訊網頁,顯示您所尋找的執行程序其安全資訊 (如圖 5 所示),以及相關網友們討論此執行程序的相關意見供您參考,以便幫助您判斷此 Process 是否有可能為惡意程式。其實此功能為呼叫該公司所開發的一套獨立免費軟體 Security Process Explorer,詳細的操作讀者可以參考筆者先前為它撰寫的文章即可 針對安全性的工作管理員 – Glary Security Process Explorer。
圖 3、準備開啟處理程序管理員
圖 4、準備查看該執行程序的安全資訊
圖 5、顯示您所尋找的執行程序其安全資訊
Internet Explorer 瀏覽器助理員
於操作介面中點選 「模組 > 系統工具 > Internet Explorer 瀏覽器助理員」 (如圖 6 所示),方便您管理 IE 瀏覽器的 附加工具、選單、ActiveX…等,甚至如果您的首頁網址被綁架的話,也可以使用此功能進行還原修復的動作 (如圖 7 所示)。
圖 6、準備開啟Internet Explorer 瀏覽器助理員
圖 7、使用IE 瀏覽器助理員修復首頁網址被綁架
System Information
於操作介面中點選 「模組 > 系統工具 > System Information」 (如圖 8 所示),可以查看此台電腦主機中詳細的硬體資源 (如圖 9 所示),點選至「System Devices」項目後除了看到 主機板、BIOS 資訊之外,還看可以看到 CPU 的進階功能資訊如 L1、L2 Cache及功能特色 (如圖 10 所示),切換到「Network」項目除了看到網路設定之外,還即時顯示網卡目前 流入/流出 的網路流量狀態 (如圖 11 所示),您還可以將收集分析的硬體資源詳細資訊進行匯出的動作 (如圖 12、13 所示)。
圖 8、準備開啟 System Information
圖 9、顯示此台電腦主機中詳細的硬體資源
圖 10、顯示 CPU 的進階功能資訊
圖 11、顯示網路設定之外還即時顯示網卡目前 流入/流出 的網路流量
圖 12、準備將收集分析的硬體資源詳細資訊進行匯出的動作
圖 13、硬體資源詳細資訊匯出後的檔案內容 (匯出動作完成後將自動開啟)
Windows 標準工具
於操作介面中點選 「模組 > 系統工具 > Windows 標準工具」 (如圖 14 所示),此功能為讓您能快速呼叫 Windows 作業系統中內建的相關工具,以省去您點選半天才能呼叫出相關功能 (如圖 15 所示)。
圖 14、準備開啟 Windows 標準工具
圖 15、快速呼叫 Windows 作業系統中內建的相關工具