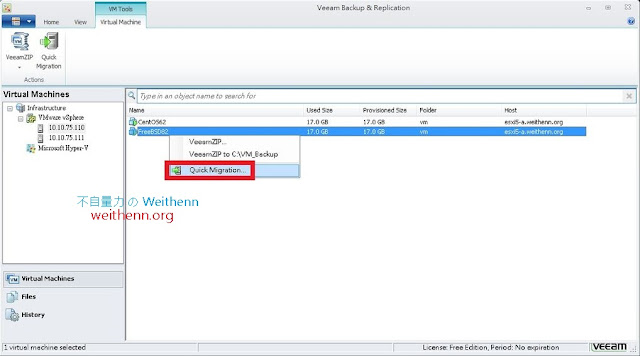Veeam Backup Free Edition 系列文章
- 免費虛擬化備份軟體 (01 簡介) – Veeam Backup Free Edition
- 免費虛擬化備份軟體 (02 安裝) – Veeam Backup Free Edition
- 免費虛擬化備份軟體 (03 備份機制) – Veeam Backup Free Edition
- 免費虛擬化備份軟體 (04 備份機制) – Veeam Backup Free Edition
- 免費虛擬化備份軟體 (05 備份 VM) – Veeam Backup Free Edition
- 免費虛擬化備份軟體 (06 還原 VM) – Veeam Backup Free Edition
- 免費虛擬化備份軟體 (07 還原 VM) – Veeam Backup Free Edition
- 免費虛擬化備份軟體 (08 還原 VM Hard Disks) – Veeam Backup Free Edition
- 免費虛擬化備份軟體 (09 還原 VM Files) – Veeam Backup Free Edition
- 免費虛擬化備份軟體 (10 File Copy) – Veeam Backup Free Edition
- (本文) 免費虛擬化備份軟體 (11 Quick Migration-上) – Veeam Backup Free Edition
- 免費虛擬化備份軟體 (12 Quick Migration-下) – Veeam Backup Free Edition
- 免費虛擬化備份軟體 (13 支援 vSphere Hypervisor) – Veeam Backup Free Edition
- 免費虛擬化備份軟體 (14 加入 Hyper-V) – Veeam Backup Free Edition
- 免費虛擬化備份軟體 (15 管理 Hyper-V) – Veeam Backup Free Edition
軟體簡介
虛擬化風潮正在企業當中不斷發酵,然而當您在虛擬化平台上運作 VM 虛擬主機時,「備份」顯然是很重要的一環,然而市面上的虛擬化備份軟體雖然功能強大但卻所費不貲,對於 IT 預算不高的企業來說無疑是一筆沈重的負擔,進而退卻了嘗試導入虛擬化的念頭。現在您可以試試完全免費的虛擬化備份軟體 Veeam Backup Free Edition。實測軟體資訊
圖 1、Veeam Backup Free Edition 操作介面
軟體功能使用
Quick Migration for VMware
Veeam 的虛擬主機遷移功能 (Quick Migration),目前僅支援 VMware vSphere ESX/ESXi Host 虛擬化平台,此遷移機制可以將一台或多台 VM 虛擬主機在不同台 ESX/ESXi Hosts,以及不同的 Datastore 儲存資源之間進行遷移的動作 (在此遷移機制運作過程當中 VM 虛擬主機會有 Downtime 產生)。我們知道 VMware vSphere 的 vMotion 以及 Storage vMotion 功能,必需要購買軟體授權並且搭配 vCenter Server,同時還要有共用儲存設備 Shared Storage才能夠運作,但是Veeam 的 Quick Migration for VMware 功能可以透過 SmartSwitch 技術將 VM 虛擬主機,在獨立的 Datastore 或共享 Datastore 之間遷移 VM 虛擬主機。
如果在 VMware vSphere 環境當中並未整合 vCenter Server,或者未購買 vMotion、Storage vMotion 等軟體授權,則 Veeam 將會使用獨有的「智慧切換技術 (SmartSwitch Technology)」來遷移 VM 虛擬主機,智慧切換技術為採用「背景遷移 (Background Migration)」的方式進行運作,此切換技術除了能夠支援「開機中的 VM (Hot VM Migration)」,以及「關機中的 VM (Cold VM Migration)」之外,更能夠支援 ESX/ESXi Host 之間 CPU 世代以及品牌不同的問題。
VMware vSphere 虛擬化平台資訊
在此實作當中我們會將運作於 ESXi5-A (10.10.75.110) 之上的 FreeBSD82 虛擬主機 (如圖 2 所示),遷移到 ESXi5-B (10.10.75.111) 虛擬化平台當中 (如圖 3 所示)。
圖 2、ESXi5-A (10.10.75.110) 虛擬化平台資訊
圖 3、ESXi5-B (10.10.75.111) 虛擬化平台資訊
遷移 VM 虛擬主機
當您準備為 VM 虛擬主機執行遷移功能時,首先會分析您的 虛擬架構 (Virtual Infrastructure)、設定 (Configuration)、狀態 (State)…等之後選擇最合適的遷移方式,並且在預設情況下如果可能會協調 vCenter Server 使用 vMotion 或 Storage vMotion 等進階功能,來進行 VM 虛擬主機的遷移作業。而本次實作環境當中為二台獨立的 ESXi5 Host、沒有共享 Storage、沒有建置 vCenter Server、未採購vMotion 或 Storage vMotion 等軟體授權。開啟 Veeam Backup Free Edition 之後請於操作介面當中,選擇要進行遷移的 VM 虛擬主機 (此實作為 FreeBSD82) 之後,選擇「Quick Migration」項目 (如圖 4 所示),接著將如圖 5 所示顯示要進行遷移的 VM 虛擬主機清單 (可一次處理多台 VM 虛擬主機遷移任務),在目的端 (Destination) 設定視窗請先按下「Choose」鍵選擇目的端主機 (如圖 6、7 所示),此時將顯示目的端主機相關資訊,您可以調整 資源池 (Resource Pool)、VM 虛擬主機存放資料夾 (VM folder)、儲存資源 (Datastore) 等設定 (如圖 8 所示),在 Data Transfer 設定視窗當中因為我們使用的是免費版本的 Veeam Backup Free Edition,因此無法調整 Backup Proxy 設定請採用預設值即可 (如圖 9 所示),最後確認相關資訊無誤後按下「Finish」鍵便立即進行 VM 虛擬主機的遷移任務 (如圖 10、11 所示)。
圖 4、選擇要進行遷移的 VM 虛擬主機之後選擇 Quick Migration 項目
圖 5、顯示要進行遷移的 VM 虛擬主機清單
圖 6、按下 Choose 鍵選擇目的端主機
圖 7、選擇目的端主機 ESXi5-B (10.10.75.111)
圖 8、調整 VM 虛擬主機的相關設定
圖 9、因為實作使用的是免費版本因此無法調整 Backup Proxy 設定請採用預設值即可
圖 10、確認相關資訊無誤後按下 Finish 鍵便立即進行 VM 虛擬主機的遷移任務
圖 11、開始進行 VM 虛擬主機的遷移任務