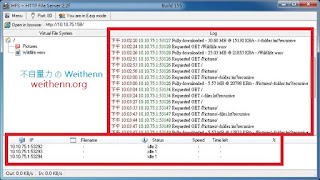HFS 系列文章
- 快速架設 HTTP 檔案伺服器 (01 基礎篇) – HFS
- (本文) 快速架設 HTTP 檔案伺服器 (02 基礎分享篇) – HFS
- 快速架設 HTTP 檔案伺服器 (03 分享管理篇) – HFS
- 快速架設 HTTP 檔案伺服器 (04 使用者帳號管理篇) – HFS
- 快速架設 HTTP 檔案伺服器 (05 上傳資料夾篇) – HFS
- 快速架設 HTTP 檔案伺服器 (06 下載頻寬管理篇) – HFS
- 快速架設 HTTP 檔案伺服器 (07 連線管理篇) – HFS
- 快速架設 HTTP 檔案伺服器 (08 完結篇) – HFS
軟體簡介
一般網站對外提供下載檔案服務時通常會架設 FTP 伺服器,不過由於 FTP 伺服器所處的網站架構問題,所以當使用 FTP Client 連接到 FTP 伺服器準備下載檔案時,可能還需要設定 「主動模式 (Active Mode)」 或者「被動模式 (Passive Mode)」,另外若是在內網要分享檔案時不是架設 SMB/CIFS 伺服器,就是該台電腦主機要設定檔案共用及共享設定。怎麼都那麼麻煩呢? 有沒有 簡單、快速、方便 的檔案分享工具軟體呢? 有的!! 就讓 HFS 這套輕鬆架設 HTTP File Server 工具軟體幫助您吧!!實測軟體資訊
圖 1、HFS 操作介面
軟體功能使用
三種方式分享檔案或資料夾
您有三種方式可以進行檔案或資料夾的分享作業,第一種為按下操作介面上的「Menu」後您可以看到「Add files 及 Add folder from disk」這二個選項 (如圖 2 所示)。
圖 2、第一種方式分享檔案或資料夾
第二種方式為在操作介面的 Virtual File System 區塊內,按下滑鼠右鍵於彈出視窗中也可以看到,「Add files 及 Add folder from disk」這二個選項 (如圖 3 所示)。
圖 3、第二種方式分享檔案或資料夾
第三種方式為您可以直接開啟檔案總管以及 HFS,之後將欲分享的檔案或資料夾「直接拖拉」到 Virtual File System 區塊內即可 (如圖 4 所示)。
圖 4、第三種方式分享檔案或資料夾
分享檔案或資料夾
請任選上述三種分享檔案或資料夾的方式進行設定,加入檔案至分享中不會有任何問題,但是當您欲加入「資料夾」時會彈出詢問您,是要將資料夾以「實體資料夾 (Real folder)」或「虛擬資料夾 (Virtual folder)」的方式加入 (如圖 5 所示),原則上都是採用實體資料夾的方式加入即可。
圖 5、詢問您要將資料夾以實體資料夾或虛擬資料夾的方式加入
驗證分享檔案及資料夾
將欲分享的檔案及資料夾加入之後 (如圖 6 所示),接著開啟瀏覽器輸入 HFS 主機的 IP 位址,便可以看到剛才在 HFS 操作介面中加入的檔案及資料夾 (如圖 7 所示),當您點選分享的檔案時會發現可以直接下載檔案 (如圖 8 所示),當進入分享的資料夾時若有多個檔案時怎麼辦? 一個一個點選下載嗎? 不用那麼麻煩只要點選右下角的「Folder archive」項目,便會將目前資料夾中的所有檔案打包成一個檔案後下載 (如圖 9 所示),下載後使用解壓縮的軟體便可以把打包檔案解開 (如圖 10 所示),若是剛才點選右下角的 File list 項目時則會顯示檔案清單 (如圖 11 所示)。
圖 6、將欲分享的檔案及資料夾加入
圖 7、看到剛才在 HFS 操作介面中加入的檔案及資料夾
圖 8、點選分享的檔案時可以直接下載檔案
圖 9、點選右下角的 Folder archive 項目將目前資料夾中的所有檔案打包成一個檔案後下載
圖 10、下載後使用解壓縮的軟體便可以把打包檔案解開
圖 11、點選右下角的 File list 項目時則會顯示檔案清單
查看下載情況
在 HFS 操作介面中在 Log 區塊以及最下方的區塊,可以看到有哪些 IP 登入分享頁面、下載哪些檔案、狀態、速度…等資訊 (如圖 12 所示)。
圖 12、查看下載情況