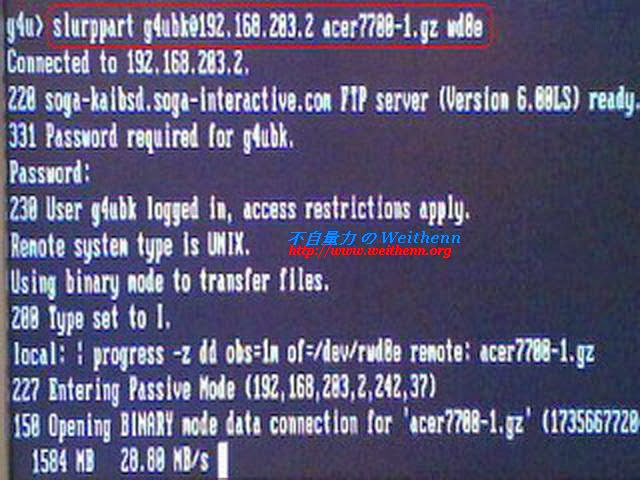1、前言
在上一篇 G4U - 將主機備份為映像檔 文章當中,已經把主機進行離線備份成為映像檔,那麼當災難真正發生時,如何使用先前的備份映象檔進行備份? 本篇將實作如何還原。使用 G4U 前必須了解的觀念
- 若硬碟是 IDE、SATA 則代號通常為 wd0,若為 SCSI 則代號通常為 sd0。
- 預設偵測硬體完畢後就會找 DHCP Server,若是要設為固定 IP 就請按 Ctrl + C 中斷吧!
- 預設的 FTP 使用者帳號為 install。
- 預設採用 GZIP = 9 (最大壓縮率) 來壓縮映像檔。
- 新分割區空間 必須等於或大於 當初建立映像檔的作業系統分割區 (例如:建立映像作業系統分割區為 30GB,則原/新硬碟切割之分割區必須等/大於 30GB)。
- SATA HDD 建立的映像檔,無法回復至 IDE HDD,回復失敗的狀況為回復作業完成後,開機會直接進入按 F8 才會出現的開機進階選單 (並沒有手動按下 F8),而不管選取哪個項目執行登入 Windows (安全模式也一樣),都會跑一下後自動重開機 (Loop!!)。
文章目錄
1、前言2、實作環境
3、安裝及設定
4、資料還原的相關數據
2、實作環境
硬體環境如下:- Intel SR2300 2U Server
- Xeon 2.4 GHz *2
- ECC DDR RAM 1GB *2
- Intel RAID Controller SRCZCR
- SCSI 36GB *4
軟體環境如下:
- g4u 2.3
- FreeBSD 4.11 and 6.1
- Windows XP Pro SP2 (SATA HDD 160 GB C:30GB D:120GB)
3、安裝及設定
1. 放入安裝光碟: 放入 G4U 安裝光碟開機畫面如下,開始偵測您機器的硬體。2. DHCP / Static IP: 預設偵測完硬體後就會自動尋找 DHCP Server 若是您要設固定 IP 的話就按 Ctrl + C 中斷吧,此次實作為設定固定 IP (因為 FTP Server 再同一網段因此沒設 Gateway)。
3. 查詢網卡: 輸入 ifconfig -a 指令顯示機器所有網卡 (此例 wm0、wm1)。
4. 設定網卡 IP: 輸入指令 ifconfig wm0 192.168.79.2 netmask 255.255.255.0 設定固定 IP Address 至 wm0 網卡上。
5. 主目錄: 可以打 help 顯示主要功能目錄。
6. 查詢硬碟代號: 輸入指令 disks 來顯示硬碟代號。
此次實作使用 FreeBSD 為 SCSI HDD 代號為 sd0,而 Windows XP Pro SP2 為 SATA HDD 代號為 wd0。
7. 指定硬碟分割區
FreeBSD 部份: 輸入指令 parts sd0 來顯示硬碟分割區 (此例 FreeBSD 為 SCSI HDD 代號為 sd0)。
Windows XP 部份: 輸入指令 parts wd0 來顯示硬碟分割區 (此例 Windows XP 為 SATA HDD 代號為 wd0),而整個硬碟為 SATA HDD 160 GB 分割區是 C:30GB D:120GB,可以看到 G4U 偵測到 Fstype 為 NTFS,可看到 C: 在 G4U 認為代號是 e 而 D: 代號是 f。
8. 開始下載 (還原)映像檔(指定 FTP 及使用者帳號),執行的指令可拆開成 4 個部份來看即【執行下載(還原)硬碟映像檔】、【FTP使用者@FTP伺服器】、【映像檔名稱】、【硬碟代號】。
FreeBSD 部份(還原整個 HDD!!): 此例 FTP User Account 為 g4u 輸入 slurpdisk g4u@192.168.79.11 20070129mail.gz sd0 指令後會請您輸入 FTP User Account Password 成功登入 FTP Server 後就開始執行下載(還原)映像檔,紅色框起來的地方右邊數字是目前從 FTP Server 下載還原映像檔的速度,左邊是進度若是 HDD 大小是 36GB 就是左邊進度要跑到 36GB 便是還原映像檔完成。
Windows XP 部份(還原 C: 分割區!!):此例 FTP User Account 為 g4ubk 輸入 slurppart g4ubk@192.168.79.11 acer7700.gz wd0e 指令後會請您輸入 FTP User Account Password 成功登入 FTP Server 後就開始執行下載(還原)映像檔。
9. 映像檔下載(還原)完畢畫面: 映像檔下載完畢後,可輸入 reboot 指令來重開機。