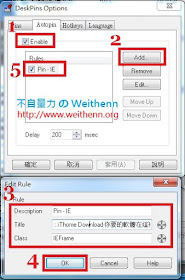軟體簡介:
在操作 Windows 作業系統時因為開了一大堆 應用程式、文件檔案、瀏覽器…等,造成桌面視窗混亂不打緊有時還找不到剛才開啟的視窗 (因為舊視窗被新視窗遮住沒看到!!),是否恨不得直接找根圖釘把常用的視窗釘住? 沒問題!! 使用 DeskPins 就對了!!DeskPins 便是以這個理念所設計的軟體,您可以將某個常用的應用程式「視窗釘住」 (簡單說就是置於桌面的「最上層」),因此不管桌面開了再多應用程式或文件檔案產生許多視窗時,被釘住的視窗再也不會被遮住了 !!
實測軟體資訊:
圖 1、DeskPins 操作介面
軟體功能使用
釘住喜愛的視窗:
雖然 DeskPins 只有支援三種語系 (英文、希臘語、簡體中文) 不過您不用擔心操作上的問題,因為 DeskPins 在操作及進階設定上都非常直覺,請於安裝 DeskPins 完成並執行後此時將於 Windows 右下方工作列上有圖釘圖示,預設情況下只要開啟工作列上的 DeskPins 圖示按一下,之後再移到桌面上對準不希望被遮住的視窗點一下即可,此時您便會發現該視窗右上方被釘上一個「紅色圖釘」,這個視窗便不會再因為開啟新視窗而被蓋掉 (因為該視窗已經被置於桌面最上層),如圖 2 所示釘住喜歡的視窗之後不管桌面開啟多少程式都不會被遮住。
圖 2、DeskPins 釘住喜愛的視窗
DeskPins 不只能釘住單一視窗它支援同時釘住多個視窗,若釘住多個視窗之後有互相交集的區塊時,則跟本來視窗一樣即最上層的視窗是最後點選的視窗。若想要取消該視窗的圖釘功能時只要將滑鼠移到圖釘上按一下滑鼠左鍵即取消圖釘功能。
圖 3、DeskPins 可同時釘住多個視窗
DeskPins 進階設定:
在進階設定中首先是「Pins」頁籤,此視窗中可設定二個部份分別是「圖釘顏色」及「呼叫圖釘功能」,您可於 Pin Icon 區塊中按下「Change」鍵來挑選釘上視窗上的圖釘顏色 (預設為 紅色),而 Tray Icon Activation 中為設定當開啟 Windows 工作列上的 DeskPins 圖示時,應該是「按一下 (Single click)」便呼叫 DeskPins 功能準備釘選喜愛的視窗,還是應該「按二下 (Double click)」才是呼叫 DeskPins 功能,以避免開啟工作列時不小心按到 DeskPins 圖示呼叫了 DeskPins 功能。如圖 4 所示為將圖釘顏色修改為「黃色」,以及開啟工作列要呼叫 DeskPins 功能時必須「按二下」DeskPins 圖示才是呼叫釘選視窗功能。
圖 4、設定 DeskPins 圖釘顏色及呼叫方式
自動釘選視窗:
若是希望某個應用程式所開啟的視窗出現時便自動將該視窗釘住,而不用每次開啟視窗時才呼叫 DeskPins 圖釘去釘住它的話,可以試試 DeskPins 的 Autopin 功能。請切換到 DeskPins 進階功能設定中的「Autopin」頁籤勾選「Enable」項目後,按下「Add」鍵於 Description 欄位中填入此自動釘選的描述例如,「Pin – IE」,而 Title、Class 欄位則只要拖曳瞄準圖示至要建立自動釘選的視窗則 DeskPins 便會自動偵測相關資訊,如圖 5 所示為將 IE 瀏覽器設定為自動釘選功能,設定完成後從此只要開啟 IE 瀏覽器便自動置於桌面最上層 (但 IE 瀏覽器視窗上不會有 DeskPins 圖釘!!)。
圖 5、將 IE 瀏覽器設定為自動釘選
熱鍵設定:
最後您可自動設定 DeskPins 功能熱鍵,預設情況下「Ctrl + F11」為呼叫 DeskPins 釘選功能(相當於按下工作列上 DeskPins 圖示二下),而「Ctrl + F12」為取消該視窗釘選功能,若要改變熱鍵則至該欄位處按下組合鍵即可,如圖 6 所示將熱鍵修改為「Ctrl + Alt + F1、F2」。
圖 6、修改呼叫 DeskPins 功能熱鍵