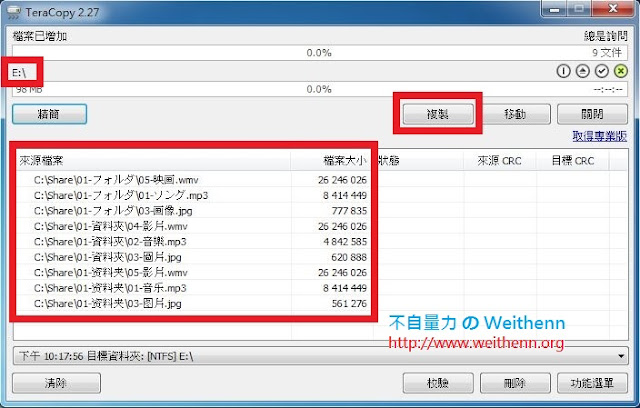軟體簡介:
使用 Windows 內建的檔案總管來複製及移動資料夾或檔案時,那個複製或移動視窗總是讓您等到深處無怨尤? 好不容易終於等到快要複製或是移動完畢時突然跳個錯誤視窗跟您說複製或搬移作業失敗? Oh My God!! 相信此時只要手中有鐵鎚的話就會想要打爛它吧? 那麼 TeraCopy 就是解決您此一困擾的最好幫手!!TeraCopy 為一個幫助您在複製或搬移檔案時工具軟體,它可以在複製或搬移檔案期間隨時暫停或繼續作業,即使遇到錯誤發生時也會提醒使用者並且自動嘗試解決它,若實在無法自動解決的話會跳過該檔案而不致讓整個複製或搬移作業失敗,更棒的是它在進行複製及搬移作業時會自行動態調整暫存區使整個作業能更快速的完成,最後則是它也支援「標準萬國碼 UniCode」,因此對於常常要進行檔案複製及搬移的人 TeraCopy 真可說是一大利器啊 !!
實測軟體資訊:
圖 1、TeraCopy 操作介面
軟體功能使用
多國語系支援:
TeraCopy 操作介面支援多國語系,例如,英語 English、希臘語 Greek、羅馬尼亞語 Romanian、瑞典語 swedish、正體中文 Chinese(Traditional)…等共 32 種語言,因此不管您是哪一種語言的使用者,都可以很容易使用 TeraCopy 工具來幫助您更快速更穩定的進行檔案複製及搬移作業,請點選 TeraCopy 操作介面右下角的「Menu」鍵後選擇「Preferences」項目,於 Language 選擇您習慣的語言。
圖 2、切換 TeraCopy 操作介面為正體中文
複製作業:
通常我們使用 Windows 檔案總管時若是在同一個資料夾的檔案要複製,我們可以透過按下 Ctrl 鍵來挑選要複製的檔案,但是如果檔案是分佈在不同的資料夾時我們就必須要分次作業了,TeraCopy 可以讓您將要複製的檔案都挑選好之後才進行複製或搬移作業,例如,將 C:\Share 中三種不同語系 (正體中文、簡體中文、日文) 命名的音樂檔、圖片檔、影片檔分別只挑幾個檔案複製到 E:\,我們就可以先把要複製的檔案挑好後利用 TeraCopy 整合至右鍵功能把檔案加入,或者是把是否檔案拖放到 TeraCopy 視窗中,將相關檔案選取完畢後再按下「選擇目標資料夾」選擇要複製的目的地 (此例為 E:\),最後再按下「複製」鍵便開始複製動作。
圖 3、透過整合右鍵選擇將檔案加入 TeraCopy 中
圖 4、選擇將剛才挑選的檔案加入 TeraCopy 傳輸任務中
圖 5、確認來源及目的地後按下開始複製作業
在複製期間您可以隨時暫停或繼續複製作業,或者傳輸後進行校驗檔案正確性的動作,又或者傳輸作業完畢後自動將電腦關機…等動作,當傳輸作業完畢後您可以按下「清除」鍵來清除清單檔案。請注意!! 若按下「刪除」則是將拖放的原始檔案真正刪除掉所以使用上要小心!!
圖 6、傳輸作業完成清除任務
衝突處理:
TeraCopy 操作介面的右上角為衝突處理設定,預設為「總是詢問」您可以點選後選擇當衝突發生時預設的處理方式,例如,採用預設的總是詢問時,當遇到複製或搬移衝突時如一樣的檔案便會彈出視窗詢問您是要覆蓋還是重新命名,或者是略過它等最後您在手動處理即可。
圖 7、設定衝突處理方式