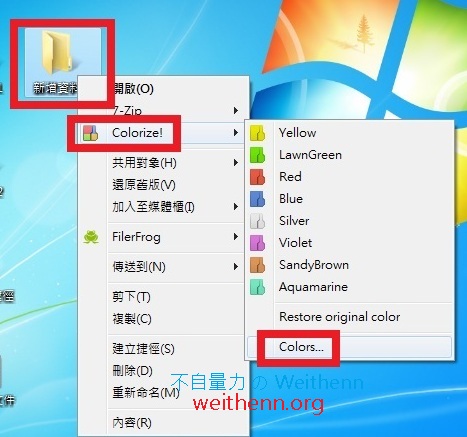軟體簡介
現代人每天忙碌工作而且常常又跟電腦有關系 (例如 文書檔案、簡報檔案…等),習慣好的人便會將有相關屬性檔案例如 同一間公司的事務就擺放在同一個資料夾中,或者再建立子資料夾來進行存放的動作,不過隨著時間日久不知不覺桌面上就擺放了一大堆的 資料夾 / 應用程式 / 檔案 了,有時臨時想要找重要的檔案,光是先找存放在哪個資料夾就要耗費不少時間了!!雖然 Windows 作業系統內建功能中可以對資料夾進行「更換圖示」的動作,不過更換後的資料夾圖示其實並不太顯目,那麼有沒有簡單的方法可以對資料夾進行分類而且很顯目? 有的!! 就讓 Folder Colorizer 幫助您將資料夾「變換顏色」,讓您將各種資料夾進行顏色的分類,顯目又方便您尋找!!
實測軟體資訊
圖 1、Folder Colorizer 功能示意圖
圖片來源: Folder Colorizer 官網
軟體功能使用
Windows 內建變更圖示功能缺點
Windows 作業系統其實內建有將資料夾圖示進行變換的功能,請選擇要變更的資料夾後按下滑鼠右鍵後選擇「內容」,接著切換到「自訂」頁籤後按下「變更圖示」鍵,此時於彈出視窗中您便可以選擇各種 Windows 內建圖示,來幫目前的資料夾進行變更圖示的動作,不過您會發現雖然變更了資料夾圖示,但是如果當桌面上的圖示一多的時候,雖然有變更圖示但是仍然不顯目。
圖 2、準備幫資料夾進行變更圖示的動作
圖 3、切換到 自訂 頁籤後按下 變更圖示 鍵
圖 4、選擇欲變換的資料夾圖示
免費註冊 Folder Colorizer
Folder Colorizer 是個免費軟體,不過此工具軟體作者希望能夠得到一些消息回饋,或者工具軟體作者有更新版本或開發其它免費好用工具也可以通知您,因此當您第一次時使用會彈出請您輸入「E-Mail 信箱」來啟用的視窗如圖 5 所示,請填入 E-Mail 後按下「Free Activation」鍵即可。送出後 Folder Colorizer 官網會發送授權檔案至剛才您所填寫的 E-Mail 信箱中,如圖 7 所示至剛才填寫的 E-Mail 信箱即可收到授權檔案 (softorino.vcf),請按下「Click here to confirm your subscription to our list」鍵,這樣日後有版本更新時您便會收到通知,最後在將剛才收到的授權檔案複製到 Folder Colorizer 資料夾中即可 (例如 C:\Program Files\Folder Colorizer)。
圖 5、提供您免費註冊 Folder Colorizer
圖 6、免費註冊 Folder Colorizer 完成
圖 7、收到免費註冊 Folder Colorizer 啟用信件
圖 8、確定您的 E-Mail 在他們資料庫中 (日後版本更新時會通知您)
圖 9、複製授權檔案 (啟用 Folder Colorizer)
變更資料夾顏色
啟用完成後您便可以為資料夾進行變更顏色的動作了,例如 將重要用途資料夾變更為「紅色」、普通檔案資料夾變更為「綠色」、休閒用資料夾變更為「淡藍色」,如果反悔想要回到原本的黃色請選擇「Restore original color」項目即可,最後如圖 11 所示您可以看到即使桌面上擺滿了各種 資料夾 / 應用程式捷徑 / 檔案…等,仍然可以一眼就看到 重要資料夾 (紅色資料夾) 在哪裡,是不是一目了然呢!!
圖 10、重要資料夾變更為 紅色
圖 11、立即找到重要資料夾 (紅色資料夾) 在哪裡
自訂顏色
若您不喜歡預設的顏色您可以自行加入喜歡的顏色項目,請選擇資料夾後按下滑鼠右鍵選「Colorize > Colors」,您就可以自訂顏色項目了!!
圖 12、準備自訂顏色項目
圖 13、自訂顏色項目