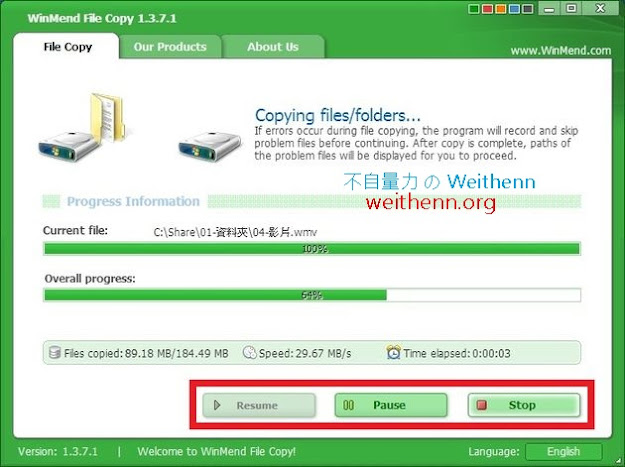軟體簡介
Windows 內建的檔案總管在複製檔案時總是慢吞吞,顯示的複製時間也不準確 (有時會跳來跳去),如果複製檔案的途中發生意外導致複製檔案的動作中斷後又必須重來一次,有時電腦主機處於健康狀況不良的網路環境時更是痛苦!! 不知道有沒有簡單方便,支援中斷後續傳功能以及可以調整複製快取大小的工具軟體? 有的!! 就讓方便易用的 WinMend File Copy 來解決您檔案中斷續傳的困擾吧!!實測軟體資訊
圖 1、WinMend File Copy 操作介面
軟體功能使用
操作介面語系支援
WinMend File Copy 操作介面支援語系如 英語 English、匈牙利語 Hungarian、越南語 Vietnamese…等共 8 種語言,並且於安裝軟體後隨時可以自行調整操作語系介面,雖然目前操作介面語系尚未支援正體中文不過在操作上非常簡易直覺,相信透過筆者稍後的介紹之後您便可以輕輕鬆鬆使用它幫助您達成快速複製以及中斷續傳的功能。
圖 2、WinMend File Copy 操作介面支援語系
快速複製作業
首先請選擇要複製的「檔案 或 資料夾」也就是有「綠色加號圖示」,若選取後想要取消部份檔案或資料夾的話可以使用「紅色減號」進行操作,將檔案或資料夾選取至「Source list」後會自動估算要複製的資料夾及檔案大小 (如圖 3 選取了 C:\Share 資料夾)。接著選擇「衝突處理方式」共有 3 種說明如下:(如圖 4、5 所示)- Overwrite files of the same name: 直接覆蓋,當遇到檔案名稱相同時便進行覆蓋。
- Match and overwrite files of the same name: 比對後覆蓋 (差異覆蓋),當遇到檔案名稱相同時會比對「修改時間及檔案大小」,當其中一項不一樣時便進行覆蓋。
- Skip files of the same name: 忽略,當遇到檔案名稱相同時直接忽略不處理。
圖 3、選取資料夾準備複製作業
圖 4、選擇衝突處理方式
圖 5、衝突處理方式功能說明
接著選擇要將檔案複製到何處,請於「Destination path:」區塊中按下瀏覽圖示選擇「複製目的地」本次實作為「D:\Backup」,最後則是選擇採用的「快取大小 Buffer Size」,確認無誤後按下「Copy」便立即進行複製作業,並且在複製過程中隨時可以進行「停止 Stop、暫停 Pause、繼續 Resume」等動作。
圖 6、選擇複製目的地
圖 7、複製作業進行中
圖 8、複製作業完成
中斷續傳功能
接下來我們來測試中斷續傳功能是否真如簡介中所述那麼簡單,首先於複製檔案過程中按下「暫停 Pause」鍵來停止複製作業,接著來開啟工作管理員將「FileCopy.exe」執行序採用「結束處理程序樹狀目錄」方式來中斷 WinMend File Copy 應用程式,當您再次開啟 WinMend File Copy 後會偵測到上次複製作業被「無預警中斷」,便會出現彈出視窗提示您上次的複製工作要不要繼續,若想要繼續上次的檔案作業 (續傳),請按下「Yes」鍵便自動進行檔案續傳作業 (從上次中斷的地方繼續複製),非常簡單對吧!!
圖 9、複製檔案過程中按下暫停 Pause鍵停止複製作業
圖 10、強制中斷 WinMend File Copy 應用程式 (模擬複製中突然作業中斷)
圖 11、詢問是否要自動進行檔案續傳作業
圖 12、檔案續傳作業進行中
變換操作面板風格
WinMend File Copy 內建有五種操作介面風格 (綠、紅、橘、藍、黑),預設為採用「綠色面板」您可以選擇您喜歡的面板顏色,如圖 13 所示將操作介面切換為「黑色面板」風格。
圖 13、切換操作介面為黑色面板