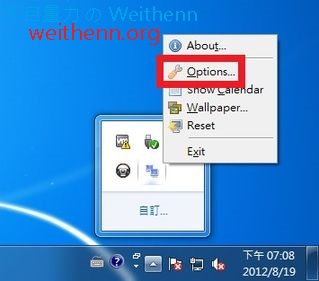軟體簡介
目前 LCD 螢幕以及具有雙輸出的顯示卡其價格便宜許多,因此許多人也開始使用雙螢幕的工作環境,不過雙螢幕工作環境雖然工作起來非常方便,但是有些小地方想要調整卻不知道怎麼調整。舉例來說,預設的情況下 Windows 工作列只會存在於主要螢幕中,而其它的螢幕中並不會有工作列存在,因此若您開了許多應用程式時,雖然可以將該應用程式拉到其它螢幕之後最大化,但是要在眾多應用程式中切換,難免會有點不便,又例如 預設情況下桌面背景是相同的,如果想要不同的螢幕顯示不用的桌面背景又該如何設定呢? 沒問題!! 就交給多螢幕管理工具 zBar 幫您處理吧!!
zBar 是一款功能強大卻又小巧精美 (不到 130 KB) 的多螢幕管理工具軟體,它發行至今受到許多媒體及電腦雜誌公開推薦及評選為四、五星級的工具軟體 例如 CNET 網站、PCWorld 網站、Softpedia 網站…等足可見此工具軟體優秀程度。 它具備如下幾大重要功能特色:
您也可以改變在其它螢幕中顯示的工作列顏色,請按下「Choose Colour」鍵選擇您個人喜歡的色彩 (如圖 4 所示),而在 Presets 區塊中您可以按下相關工作列主題風格鍵,來快速切換不同的工作列主題風格 (如圖 5 ~ 7 所示)。
預設情況下 Windows 的月曆功能只會顯示目前的月份,而透過 zBar 您可以顯示最近 6 個月的月曆方便您查看,請選擇 zBar 工作列中的「Show Calendar」項目 (如圖 8 所示),接著便會顯示目前的 6 個月份月曆 (如圖 9 所示),當然您可以往前或往後切換月曆方便您查看相關日期 (如圖 10 所示)。
zBar 是一款功能強大卻又小巧精美 (不到 130 KB) 的多螢幕管理工具軟體,它發行至今受到許多媒體及電腦雜誌公開推薦及評選為四、五星級的工具軟體 例如 CNET 網站、PCWorld 網站、Softpedia 網站…等足可見此工具軟體優秀程度。 它具備如下幾大重要功能特色:
- 綠色軟體無須安裝即可使用。
- 支援 9 種不同的工作列主題風格。
- 支援熱鍵功能以便快速切換。
- 多螢幕環境中支援每個螢幕設定不同的桌面背景。
- 可顯示最近 6 個月的月曆。
實測軟體資訊
圖 1、zBar 操作介面
軟體功能使用
功能選項調整
zBar 為綠色軟體無須安裝直接執行即可,執行後在 Windows 右下角工作列當中便可看到 zBar 的圖示,選擇「Options」項目準備進行相關功能調整 (如圖 2 所示),在 Style 下拉式選單當中預設支援 9 種不同的工作列主題風格 (如圖 3 所示),選擇不同的工作列主題風格相關的設定值也會跟著變動,當然您也可以手動調整相關設定值例如 改變「熱鍵 (Keyboard Shortcuts)」的設定值…等。
圖 2、選擇 Options 項目準備進行相關功能調整
圖 3、Style 下拉式選單當中預設支援 9 種不同的工作列主題風格
您也可以改變在其它螢幕中顯示的工作列顏色,請按下「Choose Colour」鍵選擇您個人喜歡的色彩 (如圖 4 所示),而在 Presets 區塊中您可以按下相關工作列主題風格鍵,來快速切換不同的工作列主題風格 (如圖 5 ~ 7 所示)。
圖 4、請按下 Choose Colour 鍵選擇您個人喜歡的色彩
圖 5、快速切換到 預設 的工作列主題風格
圖 6、快速切換到 Windows7 的工作列主題風格
圖 7、快速切換到 MacOS 的工作列主題風格
顯示月曆
預設情況下 Windows 的月曆功能只會顯示目前的月份,而透過 zBar 您可以顯示最近 6 個月的月曆方便您查看,請選擇 zBar 工作列中的「Show Calendar」項目 (如圖 8 所示),接著便會顯示目前的 6 個月份月曆 (如圖 9 所示),當然您可以往前或往後切換月曆方便您查看相關日期 (如圖 10 所示)。
圖 8、選擇 zBar 工作列中的 Show Calendar 項目,準備顯示月曆
圖 9、顯示目前的 6 個月份月曆
圖 10、您可以往前或往後切換月曆方便您查看相關日期
設定不同螢幕不同桌面背景
預設情況下 Windows 的桌面功能在多螢幕時會顯示一模一樣的桌面背景,您可以選擇 zBar 工作列中的「Wallpaper」項目 (如圖 11 所示),您可以設定不同的螢幕使用不同的桌面背景 (如圖 12 所示)。
圖 11、選擇 zBar 工作列中的 Wallpaper 項目,準備設定桌面背景
圖 12、您可以設定不同的螢幕使用不同的桌面背景
回到預設值
如果設定值有發生錯亂的狀況,或是您想回到預設值,請選擇 zBar 工作列中的「Reset」項目即可 (如圖 13 所示)。
圖 13、回到預設值