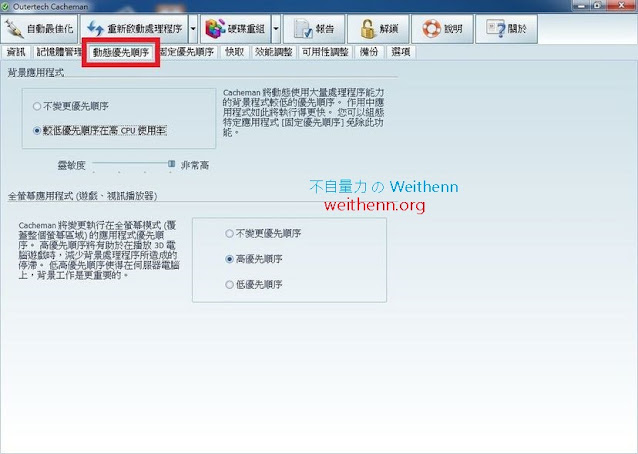軟體簡介
奇怪了!! 怎麼有個應用程式不斷的在吃我主機的記憶體空間,有沒有辦法可以限制它最多只能使用多少的記憶體空間 (例如 200MB);希望某些服務的啟動順序能夠慢一點才啟動,否則常常容易導致相依性的服務還沒啟動完成或者啟動失敗的情況發生。那麼,有沒有簡易的方式可以幫我修改預設的 IE 連線數量; 以上的這些需求有沒有簡單易用的工具可以幫我達成,最好操作介面還有支援正體中文!! 沒問題!! 系統調校的任務就交給快取男吧 Cacheman。
您可以在操作介面中隨時呼叫 Windows 系統工具,並且可以選擇「立即釋放記憶體」項目,進行記憶體空間優化作業 (如圖 13 所示)。
實測軟體資訊
圖 1、Cacheman 操作介面
軟體功能使用
操作介面支援多國語系
Cacheman 操作介面支援多國語系如 英語 English、德語 German、法語 French、正體中文 Traditional Chinese…等共 18 種語言,並且於安裝軟體時便會自動偵測您主機的語系後自動進行調整,當然您也可以於安裝後自行調整操作語系介面,只要於操作介面中點選「選項」頁籤後便可以調整操作介面語系,因此不管您是哪一種語言的使用者都可以很容易使用 Cacheman 來幫助您清鬆調校主機效能。
圖 2、Cacheman 操作介面支援多國語系
主機資訊
首先切換到「資訊」頁籤後,您便可以看到目前主機的 CPU / RAM / 執行程序 / 分頁檔 等使用情況,並且您可以針對目前主機上運作中的執行程序進行相關的管理動作 (如圖 3 所示)。
圖 3、顯示主機資訊並且可以針對運作中的執行程序進行相關的管理動作
記憶體管理
如果您發現有個應用程式常常會佔用大量的記憶體空間,那麼您可以切換到「記憶體管理」頁籤後,點選該執行程序後勾選「限制記憶體」項目,並且填入該應用程式只能使用的最大記憶體空間,同時還可以順便設定該應用程式的重要性 (如圖 4 所示)。
圖 4、應用程式記憶體管理
動態優先順序
電腦主機在不同的運作模式時,其實必須要搭配不同的運作模式才能達到最佳化,您可以切換到「動態優先順序」頁籤中進行調整 (如圖 5 所示)。
圖 5、調整動態優先順序
固定優先順序
有時您可以希望某些應用程式能在電腦主機啟動時就優先啟動,或者您希望某些不重要的應用程式最後在啟動,以免所有應用程式卡在一起啟動造成電腦主機開機緩慢,那麼您可以切換到「固定優先順序」頁籤後,來調整應用程式的啟動順序 (如圖 6 所示)。
圖 6、調整應用程式的啟動順序
快取調整
您可以切換到「快取」頁籤進行相關的快取設定,例如 DNS 快取、IE 瀏覽器快取…等 (如圖 7 所示)。
圖 7、快取調整
效能調整
您可以切換到「效能調整」頁籤,針對 檔案系統、檔案總管、網路功能、系統核心 等項目,進行相關的效能調校作業 (如圖 8 所示)。
圖 8、針對 檔案系統、檔案總管、網路功能、系統核心 進行相關的效能調校作業
可用性調整
您可以切換到「可用性調整」頁籤,針對 視覺、安全性、公用程式、穩定性、雜項 等項目,進行相關的設定值調整動作 (如圖 9 所示)。
圖 9、針對 視覺、安全性、公用程式、穩定性、雜項 進行相關的設定值調整動作
備份
您可以切換到「備份」頁籤,針對 系統設定值、系統還原點 等項目,進行備份作業 (如圖 10 所示)。
圖 10、針對 系統設定值、系統還原點 進行備份作業
自動最佳化
由於此實作採用免費試用版,因此只能使用「基本最佳化」作業 (如圖 11 所示),最佳化作業執行完畢後會提示您應該要重新啟動主機以套用生效 (如圖 12 所示)。
圖 11、準備執行基本最佳化作業
圖 12、提示您應該要重新啟動主機以套用生效
快速呼叫 Windows 系統工具
您可以在操作介面中隨時呼叫 Windows 系統工具,並且可以選擇「立即釋放記憶體」項目,進行記憶體空間優化作業 (如圖 13 所示)。
圖 13、快速呼叫 Windows 系統工具
執行報告
您可以點選操作介面中的「報告」項目,便會立即顯示系統的相關資訊 (如圖 14 所示)。
圖 14、顯示系統的相關資訊