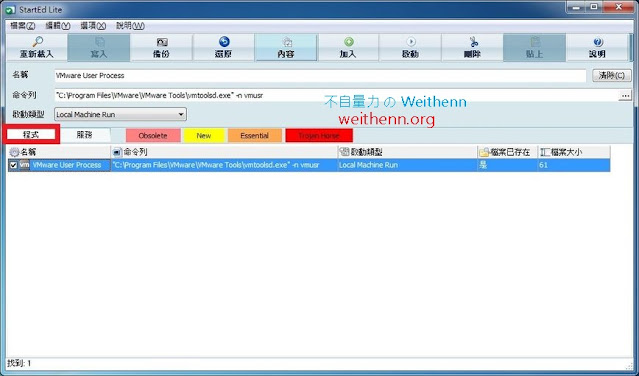軟體簡介
奇怪了? 我安裝了某個應用程式之後,該應用程式在 Windows 作業系統的啟動資料夾中建立了捷徑 (開機登入後自動執行該應用程式),但是我因為不常使用那個應用程式,所以我不希望它在 Windows 登入後就自動執行佔用我的系統資源。因此,我將該應用程式在啟動資料夾中的捷徑刪除,但是該應用程式怎麼還是會自已執行有沒有辦法幫我刪掉它? Windows 作業系統的系統服務當中似乎有些服務有相依關系,我該怎麼樣才能知道哪些系統服務之前有關聯? 沒有問題!! 這樣的需求交給系統服務及開機程式管理工具 StartEd Lite 就對了!!
在 StartEd Lite 操作介面裡預設會切換到「程式」頁籤中,此頁籤當中便會列出目前此台主機有設定開機登入後自動執行的應用程式,目前此台主機是乾淨的測試主機所以在開機啟動項目只有一個 (如圖 3 所示),由於本次實作所採用的是可以免費使用的 Lite 版本,因此當您嘗試使用「備份 及 還原」功能時會彈出視窗,告知您這二項功能必須要是付費的 Pro 版本才有支援 (如圖 4 所示)。
點選該應用程式項目之後若按下操作介面中的「內容」鍵,便會顯示該應用程式的詳細資訊例如 執行的檔案名稱、執行參數、啟動類型、檔案大小…等 (如圖 5 所示),如果您希望某個應用程式能在 Windows 登入時自動執行,那麼您可以按下操作介面中的「加入」鍵,接著選擇執行檔案即可 (如圖 6 所示),如果您希望刪除該應用程式只要按下操作介面中的「刪除」鍵即可。
若您希望改變該應用程式的啟動類型,例如 變更為此應用程式只有目前這個使用者帳號登入 Windows 作業系統時才執行,那麼您可以選擇「Current User Run」項目 (如圖 7 所示),如果要查看該應用程式執行檔案的存放路徑,直接點選該項目後按下滑鼠右鍵選擇「前往項目資料夾」便會呼叫檔案總管,並且自動切換該存放路徑當中 (如圖 8、9 所示)。
切換到操作介面的「服務」頁籤便顯示目前 Windows 的系統服務 (如圖 10 所示),您可以對每個欄位進行排序的操作,以便快速找到您想要管理的服務項目 (如圖 11 所示),當然因為使用的是免費的 Lite 版本所以還原功能無法使用 (如圖 12 所示),您可以對系統服務執行「立即啟動」的操作 (如圖 13 所示),或者變更該系統服務的啟動類型 (如圖 14 所示),此外您在操作介面中可以看到有「依存性」這個欄位,該欄位便是顯示此系統服務所互相關聯的其它服務名稱,便於您針對系統服務管理。
實測軟體資訊
圖 1、StartEd Lite 操作介面
軟體功能使用
操作介面支援多國語系
StartEd Lite 操作介面支援多國語系如 英語 English、德語 German、西班牙語 Spanish、正體中文 Traditional Chinese …等共 8 種語言,在安裝完畢啟動此工具時它會自動偵測您主機所設定的語系自行切換,當然您也可以於安裝後自行調整操作語系介面,請依序點選「選項 > 語言」即可進行操作介面的語系調整 (如圖 2 所示),因此不管您是哪種語言的使用者都可以很容易使用 StartEd Lite 工具,來幫助您清鬆管理開機自動執行程式以及系統服務。
圖 2、切換 StartEd Lite 操作介面語系
管理開機自動執行應用程式
在 StartEd Lite 操作介面裡預設會切換到「程式」頁籤中,此頁籤當中便會列出目前此台主機有設定開機登入後自動執行的應用程式,目前此台主機是乾淨的測試主機所以在開機啟動項目只有一個 (如圖 3 所示),由於本次實作所採用的是可以免費使用的 Lite 版本,因此當您嘗試使用「備份 及 還原」功能時會彈出視窗,告知您這二項功能必須要是付費的 Pro 版本才有支援 (如圖 4 所示)。
圖 3、列出目前此台主機有設定開機登入後自動執行的應用程式
圖 4、備份 及 還原 這二項功能必須要是付費的 Pro 版本才有支援
點選該應用程式項目之後若按下操作介面中的「內容」鍵,便會顯示該應用程式的詳細資訊例如 執行的檔案名稱、執行參數、啟動類型、檔案大小…等 (如圖 5 所示),如果您希望某個應用程式能在 Windows 登入時自動執行,那麼您可以按下操作介面中的「加入」鍵,接著選擇執行檔案即可 (如圖 6 所示),如果您希望刪除該應用程式只要按下操作介面中的「刪除」鍵即可。
圖 5、顯示該應用程式的詳細資訊例如 執行的檔案名稱、執行參數、啟動類型、檔案大小…等
圖 6、加入某個應用程式能在 Windows 登入時自動執行
若您希望改變該應用程式的啟動類型,例如 變更為此應用程式只有目前這個使用者帳號登入 Windows 作業系統時才執行,那麼您可以選擇「Current User Run」項目 (如圖 7 所示),如果要查看該應用程式執行檔案的存放路徑,直接點選該項目後按下滑鼠右鍵選擇「前往項目資料夾」便會呼叫檔案總管,並且自動切換該存放路徑當中 (如圖 8、9 所示)。
圖 7、變更該應用程式的啟動類型
圖 8、準備切換到應用程式執行檔案的存放路徑
圖 9、呼叫檔案總管並且自動切換該存放路徑當中
管理 Windows 系統服務
切換到操作介面的「服務」頁籤便顯示目前 Windows 的系統服務 (如圖 10 所示),您可以對每個欄位進行排序的操作,以便快速找到您想要管理的服務項目 (如圖 11 所示),當然因為使用的是免費的 Lite 版本所以還原功能無法使用 (如圖 12 所示),您可以對系統服務執行「立即啟動」的操作 (如圖 13 所示),或者變更該系統服務的啟動類型 (如圖 14 所示),此外您在操作介面中可以看到有「依存性」這個欄位,該欄位便是顯示此系統服務所互相關聯的其它服務名稱,便於您針對系統服務管理。
圖 10、顯示目前 Windows 的系統服務
圖 11、可透過排序功能快速找到您想要管理的服務項目
圖 12、還原功能必須要是付費的 Pro 版本才有支援
圖 13、針對系統服務執行立即啟動的操作
圖 14、變更該系統服務的啟動類型