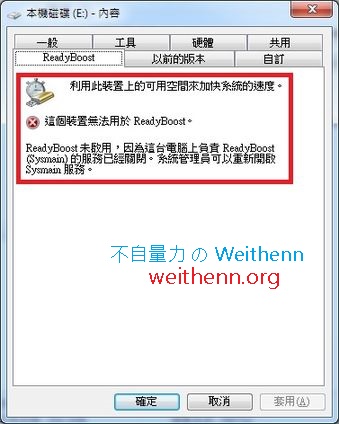軟體簡介
現在 PC 主機的記憶體空間主流已經來到 8 ~ 16 GB,甚至是擁有 32 GB 的記憶體空間的 PC 主機也不少,那麼是否可以利用記憶體存取快速的優點,來將一些 暫存檔案、快取檔案、系統加速…等空間存放到記憶體空間內呢? 沒問題!! 記憶體空間變快取,系統加速全靠它 Dataram RAMDisk。實測軟體資訊
圖 1、Dataram RAMDisk 操作介面
軟體功能使用
記憶體使用空間
請注意!! 此次實作所採用的版本為個人使用的免費版本,因此為會記憶體空間無法超過 4 GB 的限制,不過對於一般中、低階的 PC 主機來說這樣的門檻值應該不影響才對。開啟 Dataram RAMDisk 會偵測您主機目前可以使用的記憶體空間 (如圖 2、3 所示),接著此次實作當中我們預計將主機中「256 MB」的記憶體空間,拿來轉換成硬碟空間後指派為系統加速用,或者拿來當 IE 瀏覽器的快取空間 (如圖 4 所示),接著您可以選擇該格式為 FAT16、FAT32、Unformatted (NTFS) 使用,相關設定確認無誤之後按下「Start RAMDisk」鍵,便會開始進行建立的動作,建立完成後會顯示建立成功的訊息 (如圖 5 所示)。
圖 2、偵測您主機目前可以使用的記憶體空間
圖 3、由工作管理員得知目前主機可以使用的記憶體空間
圖 4、預計將主機中 256 MB 的記憶體空間拿來轉換
圖 5、建立完成後會顯示建立成功的訊息
將轉換後的記憶體空間拿來加速系統
建立完成後開啟檔案總管時您會發現多出一個本機磁碟本次實作為「E:」 (如圖 6 所示),我們可以按下滑鼠右鍵選擇「內容」接著切換到「ReadyBoost」頁籤,準備將轉換後的記憶體空間拿來加速系統,如果您看到如圖 7 所示的錯誤訊息那麼表示您的系統可能未啟動「Superfetch」服務所導致 (如圖 8 所示),確認服務啟動後再次切換到 ReadyBoost 頁籤,接著選擇「這個裝置只用於 ReadyBoost」後按下「確定」鍵,表示我們把所有轉換後的記憶體空間都給 ReadyBoost 機制使用,以便加速 Windows 7 作業系統的運作 (如圖 9 所示),再切換為檔案總管後可以看到空間確實都被佔用了 (如圖 10 所示)。
圖 6、建立完成後開啟檔案總管時您會發現多出一個本機磁碟
圖 7、無法使用 ReadyBoost 功能,因為相關服務未啟用
圖 8、您的系統可能未啟動 Superfetch 服務導致無法使用 ReadyBoost 功能
圖 9、把所有轉換後的記憶體空間都給 ReadyBoost 機制使用
圖 10、再切換為檔案總管後可以看到空間確實都被佔用了
將轉換後的記憶體空間拿來當 IE 瀏覽器暫存及快取
您也可以把剛才轉換後的記憶體空間拿來當 IE 瀏覽器暫存及快取 (請記得先取消 ReadyBoost 機制!!),請開啟 IE 瀏覽器設定後切換到「一般」頁籤,接著點選瀏覽歷程記錄中的「設定」鍵 (如圖 11 所示),接著按下「移動資料夾」將 IE 瀏覽器暫存及快取移動到「E 槽」即可 (如圖 12、13 所示)。
圖 11、準備將轉換後的記憶體空間拿來當 IE 瀏覽器暫存及快取
圖 12、準備將 IE 瀏覽器暫存及快取進行移動
圖 13、將 IE 瀏覽器暫存及快取進行移動到 E 槽
其它設定
上述我們都把轉換後的記憶體空間拿來當系統加速或暫存及快取使用,如果您希望 PC 主機能把這轉換後的空間,在重開機後資料仍能保留可以進行儲存設定 (如圖 14 所示),以及查看相關的事件日誌 (如圖 15 所示),或其它輔助功能選項都可以進行個人化的調整 (如圖 16 所示)。
圖 14、重開機後資料仍能保留可以進行儲存設定
圖 15、查看相關的事件日誌
圖 16、或其它輔助功能選項都可以進行個人化的調整