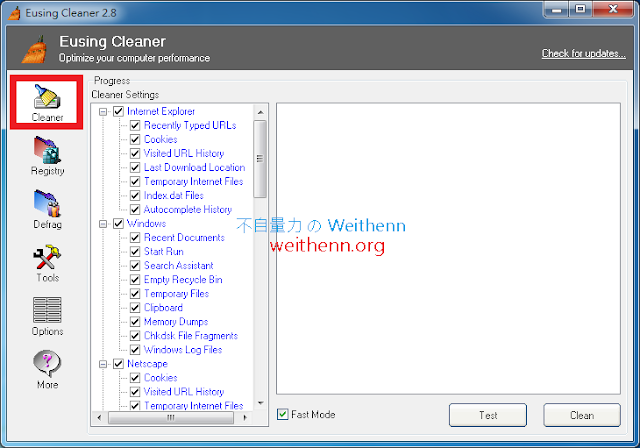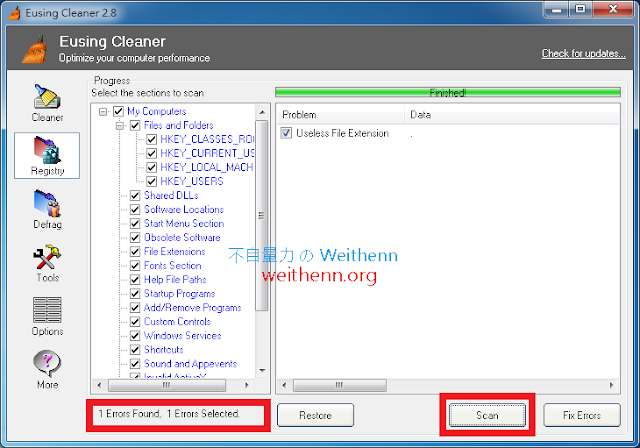軟體簡介
Eusing Cleaner 是一款輕巧快速 (約 1.5 MB) 的清理工具,它支援將隱私資料進行清理以及刪除系統中無用的檔案,也支援清理無效的機碼項目同時支援清理超過 150 個第三方應用程式的歷史記錄…等。它具備如下幾大重要功能特色:
請於操作介面中依序點選「Defrag > Analyze Registry」項目 (如圖 10 所示),此時便會執行機碼的分析作業 (如圖 11 所示),分析後會顯示目前的機碼大小以及經過機碼重組作業後預估的機碼大小,確認執行的話請按下「Defrag Registry」鍵,此時將提醒您必須要重新啟動主機才會套用生效 (如圖 12 所示)。
- 支援清理 IE / Firefox / Chrome / Opera / Netscape 多種瀏覽器中的 暫存檔案、歷史檔案、Cookies、瀏覽記錄…等。
- 支援清理 Windows 作業系統中的 資源回收筒、最近文件、暫存檔案、日誌檔案…等。
- 支援清理機碼項目如 File Extensions、Active X Controls、ClassIDs、ProgIDs…等。
- 支援清理第三方應用程式歷史記錄如 eMule、Kazaa、Nero、WinRAR…等。
實測軟體資訊
圖 1、Eusing Cleaner 操作介面
軟體功能使用
清理功能
請於操作介面中點選至「Cleaner」項目,接著勾選您欲進行清理的相關項目例如 Windows 作業系統、瀏覽器、應用程式…等 (如圖 2 所示),勾選清理項目完畢之後按下「Test」鍵,此時便會進行掃描及分析的動作並整理出有多少項目以及佔用空間等資訊 (如圖 3 所示),確認要進行清除的動作後請按下「Clean」鍵,接著會彈出視窗跟您再次確認是否真的要執行刪除作業 (如圖 4 所示),當清理動作完成後會顯示一共清除了多少項目以及釋放出多少磁碟空間 (如圖 5 所示)。
圖 2、勾選您欲進行清理的相關項目
圖 3、掃描及分析後整理出有多少項目以及佔用空間等資訊
圖 4、進行清除的動作後彈出視窗跟您再次確認是否真的要執行刪除作業
圖 5、清理動作完成後會顯示一共清除了多少項目以及釋放出多少磁碟空間
機碼修復
請於操作介面中點選至「Registry」項目勾選要進行掃描及分析的機碼項目 (如圖 6 所示),接著按下「Scan」鍵便會開始進行掃描及分析機碼的動作,並且作業結束後顯示發現有問題的機碼數量 (如圖 7 所示),確認要進行機碼修復的動作後請按下「Fix Errors」鍵即可,由於機碼變更的動作有可能會影響到作業系統的穩定性,因此在執行修復動作以前 Eusing Cleaner 會自動備份目前的機碼狀態,因為我們是第一次執行會告知您將會建立 Backup 資料夾 (預設為 C:\Program Files\Eusing Cleaner\Backup) 來存放備份機碼 (如圖 8 所示),確認後顯示機碼修復執行結果 (如圖 9 所示)。
圖 6、準備進行機碼修復作業
圖 7、進行掃描及分析機碼的動作並且作業結束後顯示發現有問題的機碼數量
圖 8、第一次執行會告知您將會建立 Backup 資料夾來存放備份機碼
圖 9、確認後顯示機碼修復執行結果
機碼調校
請於操作介面中依序點選「Defrag > Analyze Registry」項目 (如圖 10 所示),此時便會執行機碼的分析作業 (如圖 11 所示),分析後會顯示目前的機碼大小以及經過機碼重組作業後預估的機碼大小,確認執行的話請按下「Defrag Registry」鍵,此時將提醒您必須要重新啟動主機才會套用生效 (如圖 12 所示)。
圖 10、準備執行機碼調校作業
圖 11、執行機碼的分析作業
圖 12、提醒您必須要重新啟動主機才會套用生效
其它工具集
請於操作介面中點選至「Tools」項目 (如圖 13 所示),您可以使用其它相關工具例如 按下「Backup Full Registry」鍵,來手動備份目前的機碼狀態。
圖 13、其它工具集
其它設定選項
請於操作介面中點選至「Options」項目 (如圖 14 所示),可以勾選或取消勾選項目來進行其它的設定選項。
圖 14、其它設定選項
檢查版本更新
請於操作介面中點選至「Check for updates」項目 (如圖 15 所示),便會開啟瀏覽器檢查目前主機與官網互相比對的版本結果。
圖 15、檢查版本更新