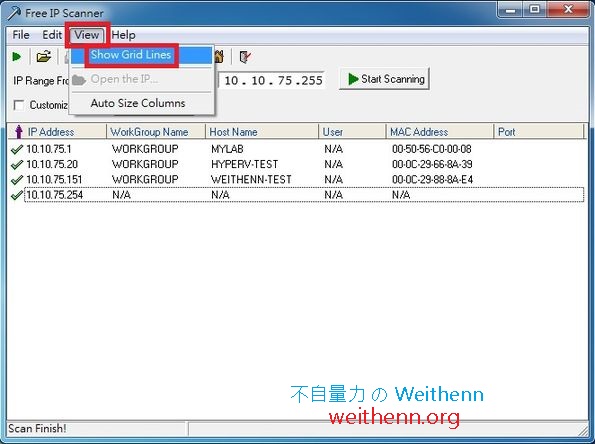軟體簡介
您是否也曾經有過這樣的困擾? 區域網路中到底哪些 IP 位址已經被使用了哪些沒有? 使用該 IP 位址的電腦名稱以及 MAC 位址為何?除了從 Switch 去撈 MAC 位址之外,或是一台一台到電腦前面查詢以外有沒有簡單又快速的方法呢,若是能夠匯整成清單的方式就更好了? 沒有問題!! 統計區域網路 IP 位址使用情況的小幫手就是 Free IP Scanner。
Free IP Scanner 是一款小巧精美 (不到 500 KB) 的IP 位址掃描工具軟體,它具備如下幾大重要功能特色:
您可以在操作介面中點選未使用的 IP 位址記錄,然後按下「Remove the select item」圖示,便可以刪除掉未使用的 IP 位址記錄 (如圖 5 所示),將所有未使用的 IP 位址記錄都刪除後只留下了目前偵測掃描到使用的 IP 位址記錄 (如圖 6 所示)。
最後您可以在操作介面中依序點選「File > Export」項目 (如圖 13 所示),便可以將 IP 掃描記錄匯出成 TEXT 文件檔案 (如圖 14 所示)。
Free IP Scanner 是一款小巧精美 (不到 500 KB) 的IP 位址掃描工具軟體,它具備如下幾大重要功能特色:
- 採用 Multi-Threaded 設計因此掃描速度快。
- 支援設定進行掃描的 Port 號。
- 支援將掃描結果匯出成 TEXT 文字檔案。
- 簡單的操作介面方便您輕鬆使用。
實測軟體資訊
圖 1、Free IP Scanner 操作介面
軟體功能使用
掃描區網 IP 位址
Free IP Scanner 為綠色軟體不須安裝程序直接執行即可,執行後預設開始及結束的 IP 位址將會是目前主機的網段,您可以自行調整要掃描的 IP 網段位址,確認要進行掃描作業時請按下「Start Scanning」圖示即可 (如圖 2 所示),此時將開始掃描您指定網段的 IP 位址,偵測到已使用的 IP 位址則會是綠色打勾圖示,而未使用的 IP 位址 (或無法溝通的主機) 則會顯示紅色叉叉圖示 (如圖 3 所示),當掃描作業結束之後則會顯示 IP 位址、工作群組名稱、電腦名稱、使用者帳號、MAC Address、Port 號等資訊 (如圖 4 所示)。
圖 2、準備掃描區網 IP 位址
圖 3、開始掃描您指定網段的 IP 位址
圖 4、掃描作業結束之後則會顯示 IP 位址等相關資訊
刪除未使用 IP 位址記錄
您可以在操作介面中點選未使用的 IP 位址記錄,然後按下「Remove the select item」圖示,便可以刪除掉未使用的 IP 位址記錄 (如圖 5 所示),將所有未使用的 IP 位址記錄都刪除後只留下了目前偵測掃描到使用的 IP 位址記錄 (如圖 6 所示)。
圖 5、刪除未使用 IP 位址記錄
圖 6、只留下了目前偵測掃描到使用的 IP 位址記錄
掃描記錄顯示格線
如果您覺得目前的掃描記錄沒有畫格線感覺有點凌亂混在一起的話,請依序點選操作介面中的「View > Show Grid Lines」項目 (如圖 7 所示),之後操作介面中掃描記錄區在每一筆記錄以及每個欄位便會有淺淺的格線進行區隔 (如圖 8 所示)。
圖 7、準備切換掃描記錄為有格線
圖 8、掃描記錄區在每一筆記錄以及每個欄位便會有淺淺的格線進行區隔
掃描記錄欄位自動調整
您可能為了需要查看某個欄位而進行拉動,如果您想要快速為每個欄位自動決定區塊大小時,請依序點選操作介面中的「View > Auto Size Columns」項目即可 (如圖 9 所示),此時將立即調整每個欄位區塊的最佳大小 (如圖 10 所示)。
圖 9、準備為掃描記錄自動調整欄位大小
圖 10、立即調整每個欄位區塊的最佳大小
其它選項設定
請依序點選操作介面中的「Edit > Options」項目 (如圖 11 所示),便可以開啟選項視窗以調整相關設定值如 掃描時所使用的線程數量、逾時時間、Port 號…等 (如圖 12 所示)。
圖 11、準備開啟選項設定
圖 12、調整相關設定值
匯出掃描記錄
最後您可以在操作介面中依序點選「File > Export」項目 (如圖 13 所示),便可以將 IP 掃描記錄匯出成 TEXT 文件檔案 (如圖 14 所示)。
圖 13、準備匯出掃描記錄
圖 14、將 IP 掃描記錄匯出成 TEXT 文件檔案