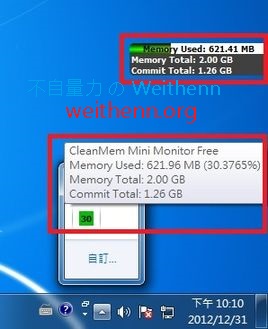軟體簡介
雖然現在電腦主機的記憶體容量與過去相比之下多出許多 (桌機也來到了 32GB 的時代了),不過連帶也使得應用程式設計人員對於呼叫系統記憶體時不如以往嚴謹 (因為資源多就拼命用就對了),因此造成現在的應用程式吃的記憶體容量愈來愈大,更甚者設計不良的應用程式還會產生「Memory Leak」可怕現象。因此,電腦主機就算有再多的記憶體空間也不可能無限制的供應下去,最後當系統資源消耗殆盡之後就是電腦主機當機的時候,那麼有沒有簡單又容易操作記憶體優化工具呢? 有的!! 釋放主機效能記憶體調校就靠它 CleanMem。
預設情況下當記憶體使用量在不同的等級時會顯示不同顏色,例如 記憶體使用量在 0 ~ 49% 時會顯示綠色、50 ~ 74% 顯示黃色、75 % 以上則顯示紅色,您可以點選 Background Color 欄位的顏色圖示便可以改變圖示顏色 (如圖 5 所示),同樣的您只要點選 Text Color 欄位中的 Font 便可以改變字體大小及字型 (如圖 6 所示)。此外您還可以定義您習慣的熱鍵組合 (如圖 7、8 所示),而按下「Check For New Version」則可以立即檢查是否有新版本發行 (如圖 9 所示)。
而「Monitor Settings」頁籤中同樣可以進行相關的設定值調整 (如圖 10 所示),接著您會發現 Advanced Monitor 及 Remote Settings 頁籤無法設定,其原因是因為本次實作所採用的是免費版本所致 (如圖 11、12 所示)。
在測試記憶體空間優化及釋放以前,我們查看目前的記憶體使用量可以得知目前已使用「621.96 MB」 (如圖 13 所示),接著執行記憶體空間優化及釋放的動作 (如圖 14 所示),可以看到記憶體使用量降為「573.26 MB」,再接著執行檔案快取優化及釋放的動作 (如圖 15 所示),經過上述二道記憶體空間優化及釋放動作之後,記憶體使用量從原本的 621.96 MB 降為 496.49 MB。
實測軟體資訊
圖 1、CleanMem 操作介面
軟體功能使用
工具列圖示即時顯示記憶體狀態
當您啟動 CleanMem 之後會在工作列上顯示目前主機的記憶體資訊,當您將滑鼠指標移動到 CleanMem 圖示時,便會即時顯示目前主機 已使用記憶體空間 (Memory Used)、總共記憶體空間 (Memory Total)、可用記憶體空間 (Commit Total) 等資訊 (如圖 2 所示)。
圖 2、CleanMem 工具列圖示即時顯示記憶體狀態
CleanMem 監控設定
將滑鼠指標移動到 CleanMem 圖示按下滑鼠右鍵後選擇「Monitor Settings」項目 (如圖 3 所示),此時便會彈出 CleanMem 監控設定視窗,您可以看到共有四個頁籤而每個頁籤中都有其相關設定,若您勾選「Automatically start at Windows startup」項目,則表示當 Windows 主機啟動時將會自動啟動 CleanMem 應用程式 (如圖 4 所示)。
圖 3、CleanMem 監控設定
圖 4、設定當 Windows 主機啟動時將會自動啟動 CleanMem 應用程式
預設情況下當記憶體使用量在不同的等級時會顯示不同顏色,例如 記憶體使用量在 0 ~ 49% 時會顯示綠色、50 ~ 74% 顯示黃色、75 % 以上則顯示紅色,您可以點選 Background Color 欄位的顏色圖示便可以改變圖示顏色 (如圖 5 所示),同樣的您只要點選 Text Color 欄位中的 Font 便可以改變字體大小及字型 (如圖 6 所示)。此外您還可以定義您習慣的熱鍵組合 (如圖 7、8 所示),而按下「Check For New Version」則可以立即檢查是否有新版本發行 (如圖 9 所示)。
圖 5、改變記憶體使用量圖示顏色
圖 6、改變字體大小及字型
圖 7、自行定義 Global 熱鍵組合
圖 8、自行定義視窗保持最上層熱鍵組合
圖 9、立即檢查是否有新版本發行
而「Monitor Settings」頁籤中同樣可以進行相關的設定值調整 (如圖 10 所示),接著您會發現 Advanced Monitor 及 Remote Settings 頁籤無法設定,其原因是因為本次實作所採用的是免費版本所致 (如圖 11、12 所示)。
圖 10、相關的設定值調整
圖 11、免費版本無法使用 Advanced Monitor 頁籤中的功能
圖 12、免費版本無法使用 Remote Settings 頁籤中的功能
記憶體空間優化及釋放
在測試記憶體空間優化及釋放以前,我們查看目前的記憶體使用量可以得知目前已使用「621.96 MB」 (如圖 13 所示),接著執行記憶體空間優化及釋放的動作 (如圖 14 所示),可以看到記憶體使用量降為「573.26 MB」,再接著執行檔案快取優化及釋放的動作 (如圖 15 所示),經過上述二道記憶體空間優化及釋放動作之後,記憶體使用量從原本的 621.96 MB 降為 496.49 MB。
圖 13、記憶體空間優化及釋放以前記憶體使用量 621.96 MB
圖 14、執行記憶體空間優化及釋放的動作
圖 15、執行檔案快取優化及釋放的動作
圖 16、記憶體使用量從原本的 621.96 MB 降為 496.49 MB