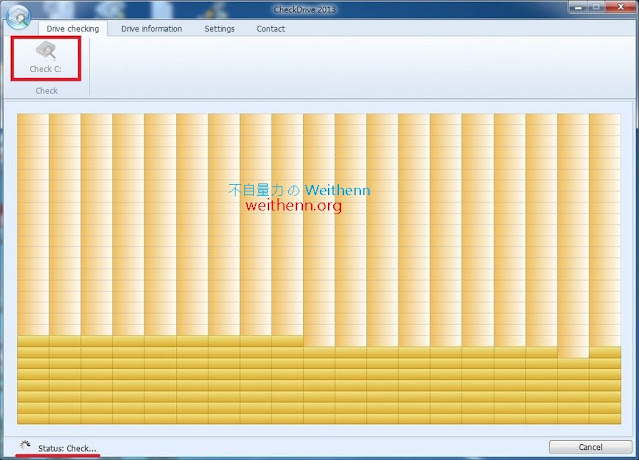軟體簡介
現在主流 PC 電腦主機的硬碟空間隨便都是 TB 等級,而大家總是知道的硬碟空間再大也都不夠放,不過可能只有碰到過的人才會有的切身之痛,那就是如果有一天您的硬碟突然壞了怎麼辦呢?情況輕者或許只是硬碟發生壞軌現象導致一些檔案遺失,情況嚴重者有可能硬碟的碟片損壞,運氣好的話還能花錢請資料救援業者嘗試救援,運氣不好的話則可能想花錢救資料都行不通!!
其實若平常就有在隨時注意硬碟的健康情況的話,一旦發現硬碟健康情況不好時便立即進行重要資料備份以達未雨綢繆之功,那麼有沒有簡單又免費的工具可以幫我達成這個任務呢? 沒問題!! 硬碟的健康情況監控就交給 CheckDrive 吧,它具備如下幾大重要功能特色:
其實若平常就有在隨時注意硬碟的健康情況的話,一旦發現硬碟健康情況不好時便立即進行重要資料備份以達未雨綢繆之功,那麼有沒有簡單又免費的工具可以幫我達成這個任務呢? 沒問題!! 硬碟的健康情況監控就交給 CheckDrive 吧,它具備如下幾大重要功能特色:
- 檢查硬碟是否發生錯誤,若有的話則會嘗試修復它們。
- 顯示硬碟的健康情況以及 S.M.A.R.T 資訊。
- 支援背景方式即時監控硬碟的健康情況。
實測軟體資訊
圖 1、CheckDrive 操作介面
軟體功能使用
操作介面支援多國語系
CheckDrive 操作介面支援多國語系如 英語 English、西班牙語 Spanish、義大利語 Italian …等共 9 種語言,在操作介面中切換至「Settings」頁籤中,在「Language」下拉式選單當中便可以選擇操作介面語系,雖然目前操作介面尚未支援正體中文,不過因為操作步驟都很簡單直覺,因此不管您是哪一種語言的使用者都可以很容易使用 CheckDrive 來幫助您檢查及監控硬碟的健康狀態。
圖 2、CheckDrive 操作介面支援多國語系
檢查及修復硬碟錯誤
在操作介面中選擇至「Drive Checking」頁籤項目,接著按下要檢查的硬碟此實作中為按下「Check C:」便立即進行硬碟錯誤檢查作業 (如圖 3 所示),此次實作中由於硬碟健康情況良好因此沒有檢查到任何錯誤 (如圖 4 所示),若有檢查到硬碟發生錯誤的話那麼 CheckDrive 將會立即嘗試修復它們。
圖 3、按下 Check C: 便立即進行硬碟錯誤檢查作業
圖 4、由於硬碟健康情況良好因此沒有檢查到任何錯誤
查看硬碟健康情況
在操作介面中選擇至「Drive Information」頁籤項目,您便可以看到目前電腦主機中的硬碟資訊包括 健康情況百分比、硬碟種類、硬碟空間大小…等 (如圖 5 所示),按下「Show S.M.A.R.T data」項目便會彈出視窗,便會顯示詳細的 S.M.A.R.T 資訊 (如圖 6 所示)。
圖 5、顯示硬碟資訊包括 健康情況百分比、硬碟種類、硬碟空間大小…等
圖 6、顯示詳細的 S.M.A.R.T 資訊
背景即時監控設定
預設情況下便會啟用背景即時監控硬碟,您可以調整相關的即時監控設定值例如 更新頻率 30 分鐘 (如圖 7 所示),當然您可以停止或啟用背景即時監控的功能 (如圖 8 所示)。
圖 7、調整相關的即時監控設定值例如 更新頻率 30 分鐘
圖 8、停止或啟用背景即時監控的功能
版本更新檢查
在操作介面中選擇至「Settings」頁籤項目,按下「Update」鍵便能執行版本更新檢查 (如圖 9 所示),檢查比對後若本地端主機版本較舊則會提醒您更新版本 (如圖 10 所示)。
圖 9、按下 Update 鍵便能執行版本更新檢查
圖 10、檢查比對後若本地端主機版本較舊則會提醒您更新版本