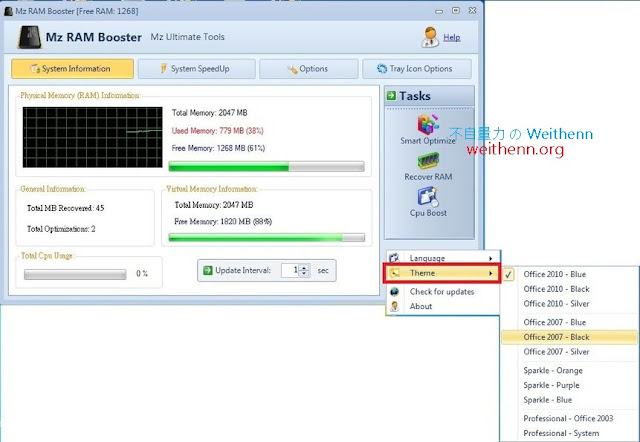軟體簡介
現在 PC 電腦主機的記憶體空間一日千里現在主流已經來到了 16 ~ 32 GB 的時代了,但是也因為如此使得許多應用程式設計人員對於呼叫系統記憶體時不如以往嚴謹,因為現在資源夠多反正拼命呼叫不停的用就對了,所以現在的應用程式您會感覺到開啟後記憶體容量愈吃愈多,若遇到設計不良的應用程式還有會產生 Memory Leak 現象,也就是記憶體空間無法釋放而無限制的使用下去。那麼有沒有簡單又操作的工具能夠幫我們自動優化記憶體空間呢? 有的!! 記憶體優化的工作交給 Mz RAM Booster 就對了!!實測軟體資訊
圖 1、Mz RAM Booster 操作介面
軟體功能使用
優化記憶體使用空間
安裝 Mz RAM Booster 完畢後當開啟此應用程式時,預設會開啟到「System Information」項目您會看到主要顯示目前此台主機在記憶體方面的使用情況,您可以看到總共有多少實體記憶體以及虛擬記憶體方面的使用量,並且包含 CPU 使用量也顯示於其中,在「Update Interval」欄位中您可以調整更新各項數值的間隔時間。那麼該如何進行記憶體優化作業呢? 很簡單,您可以在視窗右方看到「Tasks」區塊裡面有三個項目可使用,我們可以先按下「Smart Optimize」鍵來執行記憶體優化作業(如圖 2 所示),在不關閉任何應用程式的情況下,您可以看到執行後榨出了一些記憶體空間(如圖 3 所示)。
圖 2、按下 Smart Optimize 鍵來執行記憶體優化作業
圖 3、優化執行後榨出了一些記憶體空間
接著我們可以按下另一個優化選項「Recover RAM」,同樣的您可以發現執行後又榨出了一些記憶體空間(如圖 4 所示)。最後我們再按下「Cpu Boost」優化選項,同樣的您可以發現執行後又榨出了一些記憶體空間(如圖 5 所示)。
圖 4、執行 Recover RAM 優化動作後又榨出了一些記憶體空間
圖 5、執行 Cpu Boost 優化動作後又榨出了一些記憶體空間
此記憶體優化動作我們是在不關閉任何應用程式的情況下執行的,您可以看到執行完三種記憶體優化動作後實體記憶體使用量由原本的「1189 MB」降為「924 MB」,足足幫我們榨出了「265 MB」的記憶體空間!!
其它優化選項
在操作介面中切換到「System SpeedUp」項目後,您可以針對系統方便進行相關的優化調整(如圖 6 所示)。
圖 6、針對系統方便進行相關的優化調整
若是切換到「Options」項目則可以針對記憶體優化的部份進行調整,例如 預設的情況下當空閒的記憶體空間少於 50 MB 時便會自動執行記憶體優化動作,您若希望調高此偵測數值的話請調整「Automatic optimize, if free RAM is below」欄位數值即可(如圖 7 所示)。
圖 7、針對記憶體優化的部份進行調整
工作列圖示
切換到「Tray Icon Options」項目可以調整 Mz RAM Booster 在 Windows 工作列中的圖示顯示。
圖 8、預設工作列圖示為數字
圖 9、調整工作列圖示為 Mz RAM Booster Logo
操作介面語系調整
目前 Mz RAM Booster 操作介面語系僅支援三種語言,您可以透過「Setting > Language」來進行調整。
圖 10、操作介面語系調整
操作介面佈景主題
您可以調整操作介面的佈景主題,請依序點選「Setting > Theme」即可進行調整(如圖 11、12 所示)。
圖 11、準備調整操作介面的佈景主題
圖 12、切換操作介面的佈景主題
檢查新版
請依序點選「Setting > Check for updates」便會連結至官方網站檢查是否有較新版本釋出。
圖 13、檢查新版