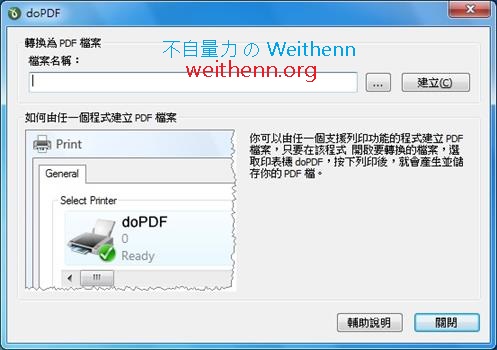軟體簡介
想把文件轉成 PDF 格式但是卻找不到適合的軟體? 有些試用的轉檔軟體將會該公司的 Logo 印在 PDF 文件當中,有些線上轉檔網站也會把一些廣告資訊加在 PDF 文件當中。不知道有沒有小巧快速能把文件轉成 PDF 格式,但又不要有那些麻煩事 (例如把該公司 Logo 印在 PDF 文件當中)? 有的!! 文件轉 PDF 格式的好幫手就是 doPDF,它具備如下幾大重要功能特色:- 支援 Windows XP, Vista, 7, 8, Server 2003, 2008, 2012 (32 及 64 位元)。
- 支援多種文件 (如 Word, Wordpad, 記事本…等) 轉換為 PDF 格式。
- 不需要安裝 GhostScript 或 .NET Framework 即可轉換為 PDF 文件。
- 支援調整解析度由 72 dpi ~ 2400 dpi,以及自訂文件大小由 Letter, A4, A5…等。
- 採用虛擬印表機進行文件格式轉換。
- 操作介面支援多達 40 種多國語言。
實測軟體資訊
圖 1、doPDF 操作介面
軟體功能使用
doPDF 虛擬印表機
當您安裝完 doPDF 之後,在控制台內的裝置和印表機項目中,您會看到新增了一台虛擬印表機「doPDF v7」,屆時只要將文件開啟後使用此台虛擬印表機進行列印的動作,便會將該文件轉換成 PDF 格式。
圖 2、產生 doPDF 虛擬印表機
操作介面支援多國語系
doPDF 操作介面支援多國語系如 英語 English、德語 German、義大利語 Italian、正體中文 Chinese Traditional…等共 40 種語言,並且於安裝軟體時便會自動偵測您主機的語系後自動進行調整,當然您也可以安裝後自行調整操作語系介面,因此不管您是哪一種語言的使用者都可以很容易使用 doPDF 來幫助您把文件轉換成 PDF 格式。
圖 3、準備調整 doPDF 操作介面語系
圖 4、doPDF 操作介面支援多國語系
Word 文件轉換為 PDF 格式
如何把文件轉換成 PDF 格式呢? 很簡單以 Word 文件舉例來說,您只要將 Word 文件打好之後選擇「列印」項目後,將印表機調整為「doPDF v7」便可以準備轉換,但是在轉換之前我們可以調整相關設定如 解析度,您可以按下「印表機內容」(如圖 5 所示) 進行調整。
圖 5、準備調整 doPDF 印表機相關設定
在彈出的內容視窗中,您可以於頁面大小區塊中調整屆時 PDF 文件大小尺吋,例如 預設為 A4 大小您可以在下拉式選單中進行調整。
圖 6、調整 PDF 文件大小尺吋
或者在圖形區塊的「剖析度(dpi)」下拉選單欄位中,選擇此 PDF 文件的解析度調整範圍可由 72 dpi ~ 2400 dpi。
圖 7、調整 PDF 解析度
完成相關設定之後按下「列印」鍵便可以準備進行文件轉 PDF 格式作業 (如圖 8 所示),選擇要將轉換後的 PDF 文件儲存於何處後按下「確定」鍵即可 (如圖 9 所示)。
圖 8、準備進行文件轉 PDF 格式作業
圖 9、選擇轉換後的 PDF 文件儲存於何處
轉換為 PDF 格式文件後,doPDF 會嘗試呼叫系統中預設的 PDF 閱讀器開啟文件。
圖 10、文件順利轉換為 PDF 格式文件
筆記本文件轉換為 PDF 格式
基本上只要支援「列印功能」的文件都可以轉換為 PDF,即使是簡單如筆記本文件也可以進行轉換,同樣的只要選擇 doPDF 虛擬印表機進行列印即可順利轉換。
圖 11、筆記本文件準備轉換為 PDF 格式
圖 12、選擇 doPDF 虛擬印表機進行列印
圖 13、選擇轉換後的 PDF 文件儲存於何處
圖 14、筆記本文件順利轉換為 PDF 格式