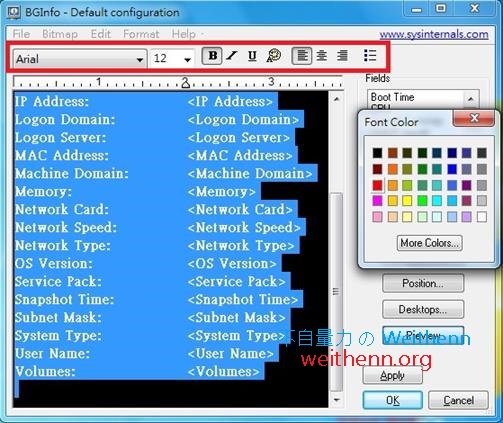軟體簡介
當我們在架設測試機時,常常會有查看電腦主機資訊的需求,例如 IP 位址、系統資訊、硬碟剩餘空間、IE 版本…等。如果可以有程式可以幫我每次電腦開機都更新,並且把更新的資訊直接都放在桌面上就好了? 沒問題!! 電腦資訊當桌布,測試機的好幫手就是它 BgInfo。實測軟體資訊
圖 1、BgInfo 操作介面
軟體功能使用
BgInfo 綠色軟體
BgInfo 為綠色軟體下載後為 ZIP 壓縮檔,解開壓縮檔之後不需要安裝程序,只要直接執行即可。
圖 2、BgInfo 綠色軟體
調整顯示字型、大小、格式
你可以調整屆時顯示在電腦桌布上的文字相關格式,例如 字型、字體大小、粗體、斜體、字體顏色…等,預設情況下 BgInfo 字體顏色為「白色」,此實作中為按下調色盤調整為「紅色」(如圖 3 所示)。
圖 3、調整字體顏色為紅色
增加顯示項目
預設情況下 BgInfo 會載入所有項目,你可以直接將項目刪除,或者選擇要新增的項目後按下「Add」鍵即可新增(如圖 4 所示),便會看到剛才點選新增的項目 IE Version 已經加入(如圖 5 所示)。
圖 4、選擇要新增的項目後按下 Add 鍵
圖 5、剛才點選新增的項目 IE Version 已經加入
設定桌面背景
預設情況下 BgInfo 會將電腦資訊覆蓋在「目前桌面上」,如果你希望修改的話請按下「Background」鍵,在彈出視窗中你可以載入其它的桌面或自訂桌面(如圖 6 所示)。
圖 6、載入其它的桌面或自訂桌面
調整電腦資訊顯示位置
預設情況下 BgInfo 會將電腦資訊呈現在「桌面右下方」,如果你希望修改的話請按下「Position」鍵,在彈出視窗中你可以選擇擺放位置(如圖 7 所示)。
圖 7、調整電腦資訊顯示位置
調整電腦資訊更新時機
預設情況下 BgInfo 電腦資訊更新,只有在「使用者登入時」才會進行更新,你可以調整為遠端登入也可以進行更新,請按下「Desktops」鍵即可調整(如圖 8 所示)。
圖 8、調整電腦資訊更新時機
預覽電腦資訊設定結果
經過一番設定後,你可以按下「Preview」鍵(如圖 9 所示),便會立即在桌面上顯示所設定要呈現的電腦資訊內容(如圖 10 所示)。
圖 9、準備預覽電腦資訊設定結果
圖 10、預覽電腦資訊設定結果
儲存 BgInfo 設定
你可以將自訂的 BgInfo 設定儲存下來,請點選「File > Save As」準備儲存(如圖 11 所示),在檔案名稱欄位輸入設定檔名稱後按下「存檔」鍵即可(如圖 12 所示)。
圖 11、準備儲存 BgInfo 設定
圖 12、輸入設定檔名稱後按下存檔鍵即可
開機自動載入 BgInfo 設定
你可以設定開機便自動載入 BgInfo 設定,請點選「啟動 > 開啟所有使用者」項目(如圖 13 所示),將 BgInfo 執行檔捷徑加入後準備修改設定(如圖 14 所示),在目標欄位結尾加上剛才儲存的「設定檔名稱(此實作為 mybginfo.bgi)」(如圖 15 所示),以後開機便會自動載入 BgInfo 設定(如圖 16 所示)。
圖 13、準備設定開機自動載入 BgInfo 設定
圖 14、加入 BgInfo 執行檔捷徑並準備修改設定
圖 15、目標欄位結尾加上 BgInfo 設定檔名稱
圖 16、以後開機便會自動載入 BgInfo 設定