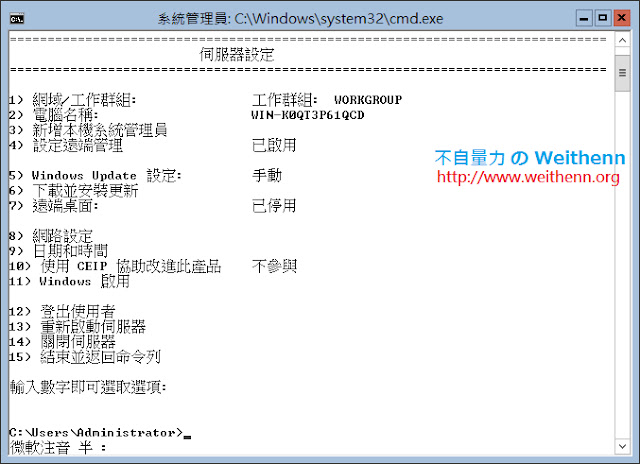網管人雜誌
本文刊載於 網管人雜誌第 103 期 - 2014 年 8 月 1 日出刊,NetAdmin 網管人雜誌 為一本介紹 Trend Learning 趨勢觀念、Solution Learning 解決方案、Technology Learning 技術應用的雜誌,下列筆記為本站投稿網管人雜誌獲得刊登的文章,網管人雜誌於每月份 1 日出刊您可於各大書店中看到它或透過下列圖示連結至博客來網路書店訂閱它。文章目錄
1、Windows Server 2012 R2 運作模式2、切換 Windows Server 2012 R2 運作模式
完整伺服器 -> 桌面體驗(GUI 操作)
完整伺服器 -> 基本伺服器(GUI 操作)
完整伺服器 -> 核心伺服器(GUI 操作)
核心伺服器 -> 完整伺服器
3、運作模式切換匯整
4、結語
1、Windows Server 2012 R2 運作模式
Windows Server 在以前的舊版當中,一直以來都採用 GUI 圖形介面為主,直到 Windows Server 2008 版本開始,出現了「核心伺服器(Server Core)」運作模式首度亮相,因為 Server Core 並不具備 GUI 圖形介面,因此整體上來說具有 硬體資源耗費較少、安全性提升…等優點,若是以採用 Server Core 運作模式的話相比於 GUI 圖形介面來說,安全性更新的數量大約可以減少 40 % ~ 60 %。從下圖當中 Months without reboots 欄位可知,一台安裝 Windows Server 2008 / 2008 R2 的 Server Core 版本,從產品發佈到進行部署之後平均大約需要 10 ~ 13 個月才要重新啟動,若只安裝關鍵性安全性更新有可能更進一步的減少主機重新啟動的頻率(有過 26 個月才重開機的記錄),相較於 GUI 圖形介面大約每 2 個月就需要重新啟動主機來說,能夠更有效的減少主機需要重新啟動的機會(減少服務遷移或中斷的頻率)。
圖 1、Windows Server 2008 / 2008 R2 Server Core 安全性更新數量比較表
雖然 Server Core 具備了上述優點,但主要的缺點就是所有操作都必須要下指令(命令提示字元或 PowerShell),且並非所有的網路服務都可以在 Server Core 中安裝執行,因為此時的運作模式是完全拆開各自獨立運作的。所以,當您在安裝 Windows Server 2008 / 2008 R2 作業系統時,就必須要決定使用 GUI 圖形介面或者是 Server Core 運作模式,並且一旦安裝之後便無法反悔除非重新安裝作業系統才行。
圖 2、Windows Server 2008 / 2008 R2 運作架構
但是,這個限制從 Windows Server 2012 版本開始便完全被打破,因為現在的運作架構,是以 Server Core 為整個運作基底之後,依據需求搭建出您所需要的運作環境。所以,您可以在安裝 Windows Server 2012/2012 R2 作業系統之後切換運作模式,舉例來說,您可以在 GUI 圖形介面中將相關服務進行安裝設定,待服務啟動並測試完成後便可以將運作模式切換為 Server Core 模式。
圖 3、Windows Server 2012 R2 元件架構示意圖
2、切換 Windows Server 2012 R2 運作模式
Windows Server 2012 R2 共有二種安裝選項,分別是「完整伺服器(Server 含 GUI)」以及「核心伺服器(Server Core)」,並且可以根據您的需求 增加 功能後加入「桌面體驗(Desktop Experience)」功能,使 Windows Server 2012 R2 能夠支援如 Windows 市集、Media Player、佈景主題…等功能(通常為 VDI 虛擬桌面環境使用),或者 減少 功能後成為介於完整伺服器與核心伺服器之間的「基本伺服器(Minimal Server Interface)」。下列表格中,為 Windows Server 2012 R2 每種運作模式所支援的功能列表:
圖 4、四種運作模式分別支援的功能項目列表
以下為 Windows Server 2012 R2 在每種運作模式時的畫面,稍後將會詳細說明如何於各種運作模式之間進行切換:
完整伺服器(Server 含 GUI)
具備完整的伺服器功能以及圖形化介面,預設已經安裝 MMC(Microsoft Management Console),並且登入後會自動開啟伺服器管理員。
圖 5、完整伺服器操作畫面
核心伺服器(Server Core)
具備大部份的伺服器功能如 Active Directory 網域服務、DHCP 伺服器、DNS 伺服器…等,安裝後相較於完整伺服器所佔用的硬碟空間約少 4 GB 左右,但是不具備圖形化介面,並且登入後預設僅會開啟命令提示字元。
圖 6、核心伺服器操作畫面
基本伺服器(Minimal Server)
如果您希望擁有核心伺服器的高效能,又希望具備圖形化介面中功能強大的伺服器管理員,那麼此運作模式就是您的最佳選擇,相較於完整伺服器所佔用的硬碟空間約少 300 MB 左右,但不具備完整的 GUI 圖形化介面,登入後預設會開啟命令提示字元及伺服器管理員。
圖 7、基本伺服器操作畫面
桌面體驗(Desktop Experience)
為完整伺服器新增與桌面體驗有關的功能如 佈景主題、Windows 市集、Windows Media Player 等功能,安裝完畢後在開始畫面中便可以看到「市集」等功能項目。
圖 8、桌面體驗操作畫面
完整伺服器 -> 桌面體驗(GUI 操作)
預設在登入後會自動開啟伺服器管理員,請於依序點選「管理 > 新增角色及功能 > 角色型或功能型安裝」項目,在選取伺服器角色頁面中,由於桌面體驗屬於伺服器功能而非角色,因此請直接按「下一步」鈕繼續新增功能程序。在選取功能頁面中,請展開「使用者介面與基礎結構」項目便會看到「桌面體驗」選項,當您勾選該桌面體驗選項時會彈出相依性角色或功能視窗,請按下「新增功能」鈕後便會回到選取功能頁面,然後直接按「下一步」鈕繼續新增功能程序。 (請注意!! 稍後,在應用程式中新增的項目有: 市集、Windows Media Player、錄音機、磁碟清理...等項目。)
圖 9、勾選桌面體驗選項及相依性角色或功能
在確認安裝選項頁面中,請勾選「必要時自動重新啟動目的地伺服器」項目後,按下「安裝」鈕,確認安裝桌面體驗及其相依性功能。
圖 10、確認安裝桌面體驗及其相依性功能
當桌面體驗及相依性功能進行安裝時,您可以在安裝進度視窗中持續等待安裝程序,或者按下「關閉」鈕讓安裝程序在背景繼續執行。安裝完桌面體驗功能後必須重新啟動主機才會套用生效,不過在剛才的新增功能程序中我們已經有勾選「必要時自動重新啟動目的地伺服器」項目,因此桌面體驗功能安裝完畢後便自動重新啟動主機。當主機重新啟動完畢之後,在開始畫面中便可以看到「市集」功能項目。(請注意!! 將會自動重新啟動主機二次,以便套用桌面體驗功能。)
完整伺服器 -> 桌面體驗(PowerShell 指令)
您也可以在完整伺服器環境中開啟 PowerShell 指令視窗後,鍵入「Install-WindowsFeature Desktop-Experience -Restart」指令,同樣的新增桌面體驗功能完成之後,便能在開始視窗中看到市集項目。
圖 11、PowerShell 指令新增桌面體驗功能
完整伺服器 -> 基本伺服器(GUI 操作)
請於伺服器管理員操作介面中依序點選「管理 > 移除角色及功能」項目,此時便會彈出移除角色及功能精靈視窗,確認要繼續移除功能程序請按「下一步」鈕繼續。在選取目的地伺服器頁面中,由於目前此伺服器管理員中並沒有新增管理其它台伺服器,因此在伺服器集區中只會選擇目前本機伺服器,確認後請按「下一步」鈕繼續移除功能程序。在移除伺服器角色頁面中,由於基本伺服器(伺服器圖形化殼層)屬於伺服器功能而非角色,因此請直接按「下一步」鈕繼續移除功能程序。接著在移除功能頁面中,請展開「使用者介面與基礎結構」項目便會看到「伺服器圖形化殼層」選項,請「取消勾選」此子選項後,按「下一步」鈕繼續移除功能程序。
圖 12、取消勾選伺服器圖形化殼層選項
在確認移除選項頁面中,請勾選「必要時自動重新啟動目的地伺服器」項目後,按下「移除」鈕確認移除伺服器圖形化殼層功能。
圖 13、確認移除伺服器圖形化殼層功能
當移除伺服器圖形化殼層功能作業中,您可以在移除進度視窗內持續等待移除程序,或按下「關閉」鈕讓移除功能程序在背景繼續執行。移除伺服器圖形化殼層功能後必須重新啟動主機才能套用生效,且我們已經勾選必要時自動重新啟動目的地伺服器項目,因此當伺服器圖形化殼層功能移除完畢後便自動重新啟動主機,當主機重新啟動完畢並執行登入的動作後,您將會看到預設開啟的命令提示字元及伺服器管理員。
請注意!! 若您在 GUI 圖形介面伺服器管理員屬性中,有勾選「登入時不要自動啟動伺服器管理員」選項,那麼進入基本伺服器運作模式時便僅會開啟命令提示字元視窗而已。若需要開啟伺服器管理員,請按下 Ctrl + Alt + Del 組合鍵後選擇工作管理員,然後依序點選「檔案 > 執行新工作」項目後鍵入「servermanager」按下確定鈕,便可以在基本伺服器運作模式中開啟伺服器管理員。
完整伺服器 -> 基本伺服器(PowerShell 指令)
您也可以在完整伺服器環境中開啟 PowerShell 視窗後,鍵入「Uninstall-WindowsFeature Server-Gui-Shell -Restart」指令,便能移除伺服器圖形化殼層功能,達成由完整伺服器運作模式切換到基本伺服器的目的。
圖 14、PowerShell 指令移除伺服器圖形化殼層功能
完整伺服器 -> 核心伺服器(GUI 操作)
請於伺服器管理員操作介面中依序點選「管理 > 移除角色及功能」項目,此時便會彈出移除角色及功能精靈視窗,確認要繼續移除功能程序請按「下一步」鈕繼續。接著在選取目的地伺服器頁面中,由於目前此伺服器管理員中並沒有新增管理其它台伺服器,因此在伺服器集區中只會選擇目前本機伺服器,確認後請按「下一步」鈕繼續移除功能程序。在移除伺服器角色頁面中,由於核心伺服器(使用者介面與基礎結構)屬於伺服器功能而非角色,因此請直接按「下一步」鈕繼續移除功能程序。接著在移除功能頁面中,請取消勾選「使用者介面與基礎結構」項目及其下所有子項目後,按「下一步」鈕繼續移除功能程序。
圖 15、取消勾選使用者介面與基礎結構項目
在確認移除選項頁面中,請勾選「必要時自動重新啟動目的地伺服器」項目後,按下「移除」鈕確認移除使用者介面與基礎結構功能。當移除使用者介面與基礎結構功能進行時,您可以在移除進度視窗中持續等待移除程序,或者按下「關閉」鈕讓移除功能程序在背景繼續執行。
圖 16、您可按下關閉鈕讓移除程序在背景繼續執行
移除使用者介面與基礎結構功能時必須重新啟動主機才會套用生效,因為我們已經有勾選必要時自動重新啟動目的地伺服器項目,所以當使用者介面與基礎結構功能移除完畢後便自動重新啟動主機,當主機重新啟動完畢並執行登入的動作後,您會看到預設開啟的命令提示字元視窗。
您可以在命令提示字元中直接輸入「powershell」指令,便可以切換為 PowerShell 指令模式(此時開頭將有 PS 字樣),需要離開 PowerShell 指令模式時只要輸入「exit」指令,便可以回到命令提示字元模式。
圖 17、命令提示字元切換成為 PowerShell 模式
您也可以在命令提示字元中直接輸入「sconfig」指令,便可以呼叫出 Server Configure Tools 視窗,方便您進行相關互動式操作,只要輸入數字「15」便可以回到命令提示字元模式。
圖 18、命令提示字元呼叫 Server Configure Tools
完整伺服器 -> 核心伺服器(PowerShell 指令)
同樣的,您可以在完整伺服器環境中開啟 PowerShell 視窗後,鍵入「Uninstall-WindowsFeature Server-Gui-Mgmt-Infra -Restart」指令,便可以順利移除使用者介面與基礎結構功能,達成切換到核心伺服器運作模式的目的。
圖 19、PowerShell 指令移除使用者介面與基礎結構功能
核心伺服器 -> 完整伺服器
「不須要」指定安裝來源事實上,核心伺服器運作模式要切換成為完整伺服器的方式很簡單,不過要看您在安裝時為選擇哪一種安裝選項,如果您在安裝作業系統時選擇「完整伺服器」項目,並且當相關設定完成後基於效能考量切換成核心伺服器,但是後續又有切換回完整伺服器的需求時,因為相關的「二進位檔案(Binary Files)」已經存在於系統當中,因此您就「不須要」指定安裝來源只要直接執行 PowerShell 指令即可切換。
請於核心伺服器運作模式中,在開啟的命令提示字元視窗內輸入「powershell」切換為 PowerShell 指令模式,接著輸入指令「Install-WindowsFeature Server-Gui-Mgmt-Infra, Server-Gui-Shell -Restart」,此時便會開始尋找系統中是否已經有相關二進位檔案(顯示正在收集資料)。
確認系統中已經有相關二進位檔案時,便會自動安裝使用者介面與基礎結構及相關功能。當使用者介面與基礎結構及相關功能安裝完畢後,由於剛才執行的 PowerShell 指令結尾帶有「-Restart」參數,因此功能安裝完畢後將會自動重新啟動主機以套用生效,當主機重新啟動完畢後便回到完整伺服器運作模式了。
圖 20、安裝使用者介面與基礎結構及相關功能
「須要」指定安裝來源
如果您在安裝時便選擇「核心伺服器」安裝選項,那麼安裝好的作業系統當中便「不」包含相關的二進位檔案(Binary Files),因此當需要切換成完整伺服器時就須要指定安裝來源,其安裝來源有下列二種方式(二擇一即可):
- WIM 映像檔(內含在 Windows Server 2012 R2 安裝光碟片當中)。
- Windows Update(透過網際網路功能,自動從微軟官方網站中下載)。
安裝來源為 WIM 映像檔
首先實作如何從「WIM 映像檔」中取得相關的二進位檔案以切換運作模式,請先在核心伺服器中所開啟的命令提示字元輸入「DISM /online /Get-CurrentEdition」指令,此時將顯示您目前的核心伺服器是哪種版本,此實作可看出目前運作中的 Windows Server 2012 R2 作業系統,在安裝當時所採用的是 DataCenter 資料中心版本。
圖 21、目前的核心伺服器為標準版 DataCenter
接著將 Windows Server 2012 R2 安裝光碟片放入光碟機內(假設為 D 槽),於命令提示字元輸入「powershell」切換為 PowerShell 指令模式,然後輸入「Get-Windows Image -ImagePath D:\sources\install.wim」指令,此時將會列出安裝光碟片中所包含的版本:
- Index 1: 標準版核心伺服器(Standard Core)
- Index 2: 標準版完整伺服器(Standard)
- Index 3: 資料中心版核心伺服器(DataCenter Core)
- Index 4: 資料中心版完整伺服器(DataCenter)
圖 22、列出安裝光碟片中所包含的安裝選項版本
此台實作主機,在當時安裝選擇了「資料中心版本核心伺服器」安裝選項,因此安裝二進位檔案必須要選擇「Index 4:資料中心版本完整伺服器(DataCenter)」項目,請在 PowerShell 下執行指令「Install-WindowsFeature Server-Gui-Mgmt-Infra, Server-Gui-Shell -Restart -Source wim:d:\sources\install.wim:4」以便安裝使用者介面與基礎結構及相關功能,並指定安裝來源為安裝光碟片中的 Index 4。請注意!! 若未使用 -Source 參數,那麼預設將自動採用 Windows Update 為安裝來源。
圖 23、安裝使用者介面與基礎結構及相關功能並指定安裝來源
同樣的當使用者介面與基礎結構及相關功能安裝完畢之後,由於剛才執行的 PowerShell 指令帶有「-Restart」參數,因此功能安裝完畢之後將自動重新啟動主機以套用生效,主機重新啟動完畢後便回到完整伺服器運作模式了。
安裝來源為 Windows Update
如果您手上剛好沒有 Windows Server 2012 R2 安裝光碟片,但是您又需要為核心伺服器安裝使用者介面與基礎結構及相關功能時該如何處理呢? 此時,只要您的核心伺服器網路功能運作正常,並且可以連結至網際網路即可達成,若是您的核心伺服器網路功能不正常或無法到達網際網路時,當嘗試安裝使用者介面與基礎結構及相關功能便會發生「無法下載來源檔案」的錯誤訊息。
圖 24、無法下載來源檔案所發生的錯誤訊息
當核心伺服器網路功能正常(可順利到達網際網路)時,只要在 PowerShell 模式下輸入「Install-WindowsFeature Server-Gui-Mgmt-Infra, Server-Gui-Shell -Restart」指令,便會自動到微軟官方網站(Windows Update)下載二進位檔案,並安裝使用者介面與基礎結構及相關功能,在執行過程中您會看到安裝進度在「68 %」時停頓很久,此時若開啟工作管理員查看網路功能,便會看到「下載」流量爆增當中,因為此時正透過網際網路下載相關的二進位檔案。
圖 25、透過 Windows Update 下載二進位檔案以安裝相關功能
3、運作模式切換匯整
您是否已經被這些運作模式的切換方式弄的有點混亂了呢? 簡單來說,您可以透過伺服器管理員 GUI 圖形化介面以「新增 / 移除」伺服器功能,或者透過 PowerShell 使用「Install-WindowsFeature / Uninstall-WindowsFeature」指令來新增或移除伺服器功能。下列表格中,整理了在伺服器管理員或 PowerShell 中各種運作模式的名稱,以便您快速查詢所要切換的運作模式項目或指令名稱: