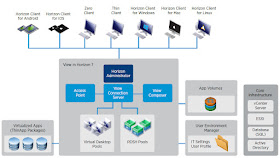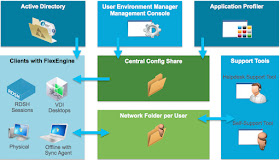網管人雜誌
本文刊載於 網管人雜誌第 142 期 - 2017 年 11 月 1 日出刊,NetAdmin 網管人雜誌 為一本介紹 Trend Learning 趨勢觀念、Solution Learning 解決方案、Technology Learning 技術應用的雜誌,下列筆記為本站投稿網管人雜誌獲得刊登的文章,網管人雜誌於每月份 1 日出刊您可於各大書店中看到它或透過下列圖示連結至博客來網路書店訂閱它。文章目錄
前言實戰 Horizon 7 基礎架構組態設定
建構 vSphere 虛擬化平台
建立 Windows AD 網域環境
建構 Connection 伺服器角色
建構 SQL Server 資料庫
建構 Composer 伺服器角色
新增 Horizon 7 軟體授權
新增 vCenter / Composer 伺服器角色
組態設定 Event 資料庫
結語
前言
事實上,VMware VDI 虛擬桌面解決方案,從 2008 年開始發行 VMware View Manager 3 產品,經過多年的演變已經是非常成熟且豐富的 VDI 虛擬桌面解決方案,最新版本為 2017 年 6 月 20 日所發佈的 VMware Horizon 7.2,除了原有特色功能不斷增強並新增其它特色功能,例如,Horizon Help Desk Tool、Instant Clones、True SSO、Smart Policies、Blast Extreme……等之外,對於開始源始碼的 Linux 作業系統也不斷提升支援度,例如,Horizon Agent for Linux。同時,隨著 VMware vSAN(Virtual SAN)軟體定義儲存技術不斷發展,新版的 VMware Horizon 也能與最新版本的 Virtual SAN 6.6 一起協同運作,擔任 VDI 虛擬桌面儲存資源的角色,並且整合 vSAN 加密機制保護企業及組織的機敏資訊。
那麼,讓我們來看看最新推出的 VMware Horizon 7.2 版本中,有哪些重要或新增的亮眼特色功能:
- Horizon Help Desk Tool: VMware Horizon 的管理人員,可以透過 Horizon Help Desk Tool 取得 Horizon 7 使用者工作階段的運作狀態,以便幫助使用者進行故障排除和維運作業。
- 增強的身分驗證機制: 透過「遞迴解除鎖定」(Recusive Unlock)特色功能,可以在使用者的 VDI 虛擬桌面主機在解除鎖定後,將所有遠端的連線工作階段也一併解除鎖定。
- Workspace ONE 存取原則: VMware Horizon 的管理人員,只要在 Horizon Administrator 管理介面中組態設定 Workspace ONE 存取原則,便可以讓使用者透過 Workspace ONE 登入後,存取已經發佈的桌面平台和應用程式。
- Cloud Pod 運作架構: VMware Horizon 的管理人員,可以在 Horizon Administrator 管理介面中組態設定受限制的全域權利。同時,整個 Cloud Pod 的工作階段總數上限增加至 120,000。
- True SSO: 透過為連線伺服器組態設定 LDAP URL 過濾機制,以便識別沒有 AD UPN 的網域使用者帳號。
- 增強的連線伺服器: 單台連線伺服器執行個體的同時連線數量上限增加至 4,000,包括 Direct Connections、PcoIP 安全閘道連線、Blast 安全閘道連線。同時,單台連線伺服器可為 vCenter Server 提供 4,000 個完整複製、即時複製、連結複製等工作任務。
- vSAN: 可以在 Horizon 7 佈署環境中順利啟用 vSAN 加密功能,以便保護企業及組織的機敏資訊。
- 已發佈的應用程式和集區: VMware Horizon 的管理人員,可以透過智慧原則機制來管控已發佈應用程式的行為,並且將標記新增至應用程式集區當中,以便應用程式在 Horizon Client 當中更快速開啟。
- Horizon Agent for Linux: 建立的 Linux 虛擬桌面,可以支援 CDR 用戶端磁碟機重新導向、USB 裝置重新導向、HTML Access 音訊輸出等特色功能。同時,支援主流 RHEL 6 / 7 及 CentOS 6 / 7 版本。
圖 1、Horizon 7 運作架構示意圖
實戰 Horizon 7 基礎架構組態設定
了解最新 Horizon 7 虛擬桌面運作架構及特色功能後,在開始進行 Horizon 7 基礎架構的組態設定作業之前,先了解在 VMware Horizon 的運作架構中,需要建置的角色共有 ESXi 虛擬化平台、vCenter Server、Windows AD 網域環境(DNS / DHCP / Certificate Authority)、Identity Management 機制、View Connection Server、View Composer Server、SMTP、RSA SecurID、WorkSpace、vRealize Operations……等。雖然建置 Horizon 虛擬桌面基礎架構,在相關伺服器角色上並沒有絕對的先後順序,不過在建構基礎架構時卻有相關的工法可供遵循,接下來我們將簡介本文整個 Horizon 基礎架構的安裝及設定流程:
1. 安裝及組態設定 vSphere 虛擬化平台(ESXi、vCenter Server)。
2. 建立 Windows AD(Active Directory)網域環境。
3. 安裝及組態設定 View Connection 伺服器角色。
4. 安裝及組態設定 SQL Server 資料庫。
4. 安裝及組態設定 View Composer 伺服器角色,並且設定 Composer 資料庫連接事宜。
5. 登入 Horizon View Administrator 管理介面,新增 Horizon 7 軟體授權。
6. 新增 vCenter 及 Composer 伺服器角色。
7. 組態設定 Event 資料庫。
圖 2、Horizon 7 基礎架構運作示意圖
建構 vSphere 虛擬化平台
vCenter Server在 VMware Horizon 營運環境中,VMware 官方建議應該將擔任「管理」用途的 VM 虛擬主機,以及擔任 VDI 虛擬桌面的 VM 虛擬主機,分別採用「不同台」vCenter Server 分開進行管理,除了避免運作架構(例如,虛擬網路)複雜化之外,在管理思維上也可以避免 SPOF 單點失敗的影響,舉例來說,倘若管理 VDI 虛擬桌面環境的 vCenter Server 發生故障損壞事件,短期之間難以修復的話可以先讓管理環境的 vCenter Server 暫時接手管理作業。
此外,雖然每台 vCenter Server 可以管理最多 2,000 台 ESXi 主機,以及 25,000 台運作中和 35,000 台註冊的 VM 虛擬主機,然而有鑑於組態配置及高可用性管理需求,最佳建議為「每個 Horizon Block」當中「每台」vCenter Server 管理數量 2,000 ~ 2,500 台 VDI 虛擬桌面。這樣的運作規模大小,建議採用的 vCenter Server 版本及資源配置如下:
- Windows Server 2012 R2 或之後的版本。
- VMware Virtual Hardware 11 或之後的版本。
- vCenter Server 6.0 Update 1 或之後的版本。
- 8 vCPU、24 GB vRAM、1 vNIC(VMXNET 3)、200GB vDisk(LSI Logic SAS)。
圖 3、Horizon Pod 及 Block 運作架構示意圖
ESXi Host
在本文實作環境中,採用最新 vSphere ESXi 6.5.0 Update 1 版本,以便提供最新且穩定的虛擬化平台,並且屆時運作的 Horizon VDI 虛擬桌面,也將因為採用最新 ESXi 虛擬化平台,可以使用最新虛擬硬體版本獲得最大硬體資源及延展性。
圖 4、採用最新 vSphere ESXi 6.5.0 Update 1 虛擬化平台版本
此外,管理人員對於每台 ESXi 主機,能夠同時運作多少台 VDI 虛擬桌面應該非常好奇,然而應該怎麼估算每台 ESXi 主機能夠運作多少台 VDI 虛擬桌面。舉例來說,倘若我們希望每台 ESXi 主機,能夠同時承載 100 台 VDI 虛擬桌面時該怎麼估算,假設我們為每台 VDI 虛擬桌面配置 1 vCPU,並且使用 350 MHz的 CPU 運算資源,同時預估 vCPU 額外負載為 10 %。
在 ESXi 主機的部分,配置 2 顆 CPU 處理器且每顆處理器擁有 12 個運算核心,每個運算核心的時脈為 2.7 GHz,所以每顆 CPU 擁有 32.4 GHz 的運算能力,每台 ESXi 主機擁有 64.8 GHz 的運算能力,保留 ESXi 主機額外負載 10 %,保留 90 % 的運算能力也就是「58.32 GHz」。因此,每台 ESXi 主機在 CPU 運算能力資源方面,可以運作這樣的 VDI 虛擬桌面為「151 台」。
同樣的,我們預計每台 VDI 虛擬桌面,運作 Windows 10 作業系統(32 位元)及使用 1920 x 1600 解析度,配置 4 GB 記憶體空間,每台 VDI 虛擬桌面的 vRAM 額外負載為 48.46 MB,未設定「Memory Reservation」記憶體空間預先保留機制。
在 ESXi 主機的部分配置 512 GB 記憶體空間,保留 ESXi 主機及額外負載 10 % 之後,保留 90 % 的記憶體可用資源為 460.8GB。因此,每台 ESXi 主機在 Memory 記憶體資源方面,可以運作這樣的 VDI 虛擬桌面為「115 台」。
圖 5、VM 虛擬主機額外負載資訊
vSphere Cluster
在 Horizon VDI 虛擬桌面運作架構中,針對 vSphere Cluster 的部分會把「管理」用途及「VDI 虛擬桌面」用途分開,並且由「同台」或「不同台」vCenter Server 主機進行管理,舉例來說,建立第 1 個 vSphere Cluster 名稱為「Management」,在這個 vSphere Cluster 當中由多台 ESXi 主機組成,並運作所有擔任管理工作任務的 VM 虛擬主機,例如,View Connection Server、SQL Server…… 等。同時,除了其上運作應用服務建立高可用性機制之外,這個 vSphere Cluster 也必須啟用「vSphere HA」及「vSphere DRS」機制,以確保管理用途的 VM 虛擬主機所提供的服務具備高可用性。
第 2 個 vSphere Cluster 名稱為「Desktop」,此 vSphere Cluster 由多台 ESXi 主機組成並且運作數百台 VDI 虛擬桌面主機。值得注意的是,在此 vSphere Cluster 中只會啟用「vSphere DRS」機制進行工作負載自動平衡機制即可,「不」建議啟用 vSphere HA 高可用性機制,原因在於每台 ESXi 主機已經運作許多 VDI 虛擬桌面主機,倘若啟用 vSphere HA 高可用性機制的話,當某台 ESXi 成員主機發生故障損壞的情況時,因為 vSphere HA 高可用性機制的緣故,將會造成其它台 ESXi 成員主機的工作負載瞬間加重,因此不建議開啟 vSphere HA 機制。
第 3 個 vSphere Cluster 名稱為「3D Graphic Desktops」,此 vSphere Cluster 與第 2 個 VDI 虛擬桌面用途的主要差異在於,此 Cluster 中的 ESXi 成員主機有配置 GPU 顯示卡。事實上,在第 2 個 VDI 虛擬桌面主要用途為適合執行一般文書處理作業,或者是簡單的 2D 圖形處理,倘若嘗試開啟 3D 圖形時將會發生整個使用者操作體驗很差,原因在於必須透過 ESXi 主機的 CPU 運算資源來模擬及處理 3D 圖形作業。此時,採用安裝 GPU 顯示卡所建構的 VDI 虛擬桌面,便可以順暢執行 3D 圖形處理的工作任務,例如,Maya、AutoCAD、Solidworks…… 等,並且得到良好的使用者操作體驗。
圖 6、vSphere Cluster 運作架構規劃示意圖
Networking
在 Horizon VDI 虛擬桌面運作架構中,擔任整個基礎架構的部份便是大家所熟悉的 vSphere ESXi 虛擬化平台,以及整個運作架構的管理中心 vCenter Server。倘若,運作環境中 ESXi 主機數量不多的話,那麼採用標準型交換器 vSS(vNetwork Standard Switch)的話,IT 管理人員可能還能夠負擔維運重任,但是 ESXi 主機數量眾多時,強烈建議採用分佈式交換器 vDS(vNetwork Distributed Switch),否則將會造成後續維運管理上很大的負擔及困擾,舉例來說,在具備 16 台 ESXi 成員主機的 vSphere Cluster 網路環境中,當需要變更某個虛擬交換器中連接埠群組(Port Group)名稱時,在 vDS 分佈式交換器環境中只要修改 1 次即可,但在 vSS 標準型交換器環境中就必須要逐台修改 16 次才行。
此外,在每台 ESXi 主機上建議配置 2 張 1 Port 的 10 Gbps 網路卡,分別連接到不同台實體網路交換器上,以避免網路卡或網路交換器發生故障損壞事件造成 SPOF 單點失敗的問題,並且依據流量用途分別規劃出「4 種」Port Group,以便搭配 vDS 分佈式交換器中的 NIOC(Network I/O Control)網路流量管控機制,同時也便於管理人員掌握各種網路流量的傳輸情況以利故障排除作業:
- Management: 負責 ESXi 主機的管理流量,建議網路流量共享層級及數值設定為 Normal 及 50。
- VMNet: 管理用途的 VM 虛擬主機對外流量,以及 VDI 虛擬桌面對外提供服務的流量,建議網路流量共享層級及數值設定為 High 及 100。
- Storage: Virtual SAN 或 iSCSI MPIO 儲存網路傳輸流量,建議網路流量共享層級及數值設定為 Normal 及 50。
- vMotion: 用於 vSphere vMotion 線上即時遷移 VM 虛擬主機的傳輸流量,建議網路流量共享層級及數值設定為 Normal 及 50。
圖 7、Horizon VDI 虛擬桌面網路流量規劃示意圖
建立 Windows AD 網域環境
以往在建構單純 vSphere 伺服器虛擬化環境時,可以選擇是否建置 Windows AD 網域環境。然而,在建構 Horizon VDI 虛擬桌面環境時,在許多應用情境當中 VDI 虛擬桌面採用 Windows 作業系統,因此「必須」要建置 Windows AD 網域環境,以便透過 Windows AD 網域的網域控制站 DC(Domain Controller),達成使用者身分「驗證(Authentication)/ 授權(Authorization)」的機制。建議採用的 Windows 網域控制站版本及資源配置如下:
- Windows Server 2012 R2 或之後的版本。
- VMware Virtual Hardware 11 或之後的版本。
- 2 vCPU、6 GB vRAM、1 vNIC(VMXNET 3)、40 GB vDisk(LSI Logic SAS)。
圖 8、使用者身份驗證及授權邏輯架構運作示意圖
同時,在 Horizon VDI 虛擬桌面運作環境中,為了確保使用者登入時操作環境的一致性,便會使用「漫遊使用者設定檔」(Roaming User Profiles)的方式,在使用者登入 VDI 虛擬桌面時載入以便確保操作環境。
在 Windows 使用者設定檔中有 3 種類型,分別是強制使用者設定檔(Mandatory User Profiles)、漫遊使用者設定檔(Roaming User Profiles)、本機使用者設定檔(Local User Profiles),然而不管哪種使用者設定檔中包含許多運作元件,例如,Local Data、User Data、User Registry……等。
圖 9、使用者操作環境配置策略架構示意圖
在本文實作環境中,將會建立名稱為 Horizon-VDI 的 OU 容器,並於其下再建立 VDI Users、VDI Computers 等 2 個子 OU 容器,以便屆時存放 VDI 虛擬桌面的使用者帳號及群組,以及 VDI 虛擬桌面的電腦帳戶,這樣設計 OU 設計優點在於方便後續套用 GPO 群組原則時,可以依照 OU 容器進行套用。當然,實務上管理人員可以在針對不同 VDI 虛擬桌面用途,建立更多的 OU 容器進行區隔以便進行更細緻的 GPO 群組原則。
圖 10、建立 Horizon VDI 虛擬桌面專用 OU 容器
建構 Connection 伺服器角色
在 Horiozn 運作架構中 Connection Server,為負責擔任 VDI 虛擬桌面「代理人」(Broker)的角色,因為 VDI 虛擬桌面中的「代理程式」(Agent),隨時會將目前的運作狀態回報給 Connection Server,所以 Connection Server 將會得知每台 VDI 虛擬桌面的運作狀態,例如,桌面目前狀態為可用、更新中、重新啟動中……等。
圖 11、單台 View Connection Server 運作架構示意圖
在 VMware 最佳作法當中,每台 View Connection Server 最大支援 2,000 PCoIP / Blast Extreme 連線階段。因此,倘若建構的 Horizon 運作架構需要高可用性時,建議採用「N + 1」運作架構。「每台」View Connection Server 建議採用的版本及資源配置如下:
- Windows Server 2012 R2 或之後的版本。
- VMware Virtual Hardware 11 或之後的版本。
- Horizon View 7.0 或之後的版本。
- 4 vCPU、12 GB vRAM、1 vNIC(VMXNET 3)、40 GB vDisk(LSI Logic SAS)。
圖 12、高可用性 View Connection Server 運作架構示意圖
在本文實作環境中,採用最新 Horizon 7.2.0 的 View Connection Server 版本,在安裝流程中於安全選項頁面時,請選擇「Horizon 7標準伺服器」並勾選「安裝 HTML Access」項目,以便屆時也可以透過 HTML 網頁連接至 VDI 虛擬桌面,最後請確認採用「IPv4」通訊協定即可。
圖 13、安裝 View Connection Server
安裝完成後,雖然整個 Horizon VDI 虛擬桌面運作架構還在建構當中,但是因為 Connection Server 已經安裝完畢,所以可以先確認及登入至 Horizon Administrator 管理平台,以便確認 Connection Server 及相關服務正常運作。
圖 14、登入 Horizon Administrator 管理平台
建構 SQL Server 資料庫
在 Horizon VDI 虛擬桌面運作架構中,SQL Server 資料庫將會用於存放「Composer Server」組態設定資料,以及屆時 Horizon 系統管理及 VDI 虛擬桌面的「Event」事件資訊。建議採用的 SQL Server 版本及資源配置如下:
- Windows Server 2012 R2 或之後的版本。
- SQL Server 2012 Standard SP2 或之後的版本。
- VMware Virtual Hardware 11 或之後的版本。
- 2 vCPU、8 GB vRAM、1 vNIC(VMXNET 3)、40 GB / 50 GB vDisk(LSI Logic SAS)。
在本文實作環境中採用 SQL Server 2014 SP1 版本,並且分別建立 Composer Server 使用的「Composer-DB」資料庫,以及後續存放 Horizon VDI 事件用途的「Event-DB」資料庫。
圖 15、建立 Composer Server 及 Event 用途的資料庫
建構 Composer 伺服器角色
在 Horiozn 運作架構中,透過 Composer Server「連結複製」(Linked Virtual Machine Clones)的運作機制,為每台 VDI 虛擬桌面主機建立「唯一指標」(Unique Pointers),因此每台 VDI 虛擬桌面主機所佔用的空間只會有「差異」的部份而已,與 Master Image 佔用空間相較之下通常可以減少 50 ~ 70 % 的空間大小。同時,在每個 Horizon Block 運作架構中,「每台」View Composer Server 會與 vCenter Server 進行配對,所以在運作架構上同樣以 2,000 個連線階段的最大值為最佳規劃。
建議採用的 View Composer Server 版本及資源配置如下:
- Windows Server 2012 R2 或之後的版本。
- VMware Virtual Hardware 11 或之後的版本。
- Horizon View Composer 7.0 或之後的版本。
- 4 vCPU、12GB vRAM、1 vNIC(VMXNET 3)、40GB vDisk(LSI Logic SAS)。
在本文實作環境中,採用最新 Horizon 7.2.0 的 View Composer Server 版本。值得注意的是,為了能夠順利將 Composer Server 的資料庫,指向至剛才所建立專用的 SQL Server 資料庫主機,所以必須先為 Composer Server 組態設定 ODBC,以便能夠將 Composer Server 資料庫指向至剛才所規劃的「Composer-DB」資料庫中。
圖 16、為 Composer Server 組態設定 ODBC 資料庫連線工作任務
新增 Horizon 7 軟體授權
登入 Horizon 7 管理介面後,首先必須要新增 Horizon 7 軟體授權才行,否則後續將無法使用 Horizon 相關特色功能,例如,Composer、Instant Clone……等。請在 Horizon 管理介面中,依序點選「View 組態 > 產品授權及使用 > 編輯授權」後,填入你所擁有的 Horizon 7 軟體授權即可。
圖 17、新增 Horizon 7 軟體授權
新增 vCenter / Composer 伺服器角色
當管理人員新增完 Horizon 7 軟體授權後,便可以準備新增 vCenter 及 Composer 伺服器資訊,以利後續 VDI 虛擬桌面的佈建作業。請在 Horizon 管理介面中,依序點選「View 組態 > 伺服器 > vCenter Server > 新增」,在彈出的新增 vCenter Server 視窗中,填入 vCenter 伺服器管理者資訊。通過 vCenter 伺服器的驗證程序後,接著填入 Composer 伺服器的管理資訊,此實作環境中因為 Composer 伺服器,並未跟 vCenter 伺服器安裝在同一台主機中,因此選擇「獨立式 View Composer Server」選項。最後,在儲存空間頁面中詢問勾選是否啟用相關特色功能,例如「回收虛擬機器磁碟空間」或「啟用 View 儲存加速器」,請管理人員依照運作架構環境需求勾選即可。
圖 18、新增 vCenter 及 Composer 伺服器資訊
組態設定 Event 資料庫
在 Horizon 運作架構中,系統運作狀態及組態設定和 VDI 虛擬桌面運作資源,都會記錄於 Horizon Event 資料庫當中。然而,當你點選 Horizon View Administrator 管理介面中的「事件」項目時,將會發現無法看到任何事件記錄於其中,原因是必須先指定 Event DB 事件資料庫之後才行。在目前 Horizon 事件資料庫中,支援 Microsoft SQL Server 及 Oracle 資料庫。在本文實作環境中採用 Microsoft SQL Server 資料庫。請於 Horizon 管理介面中,依序點選「View 組態 > 事件組態 > 事件資料庫 > 編輯」,此時將彈出編輯事件資料庫視窗,請填入資料庫伺服器主機名稱或IP位址、連接埠、資料庫名稱...…等資訊,設定事件資料庫完成後,此時再度點選「事件」項目便可以看到相關事件,以幫助你進行故障排除任務。
圖 19、組態設定 Horizon Event 事件組態資料庫